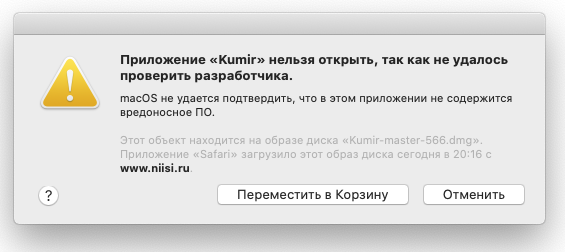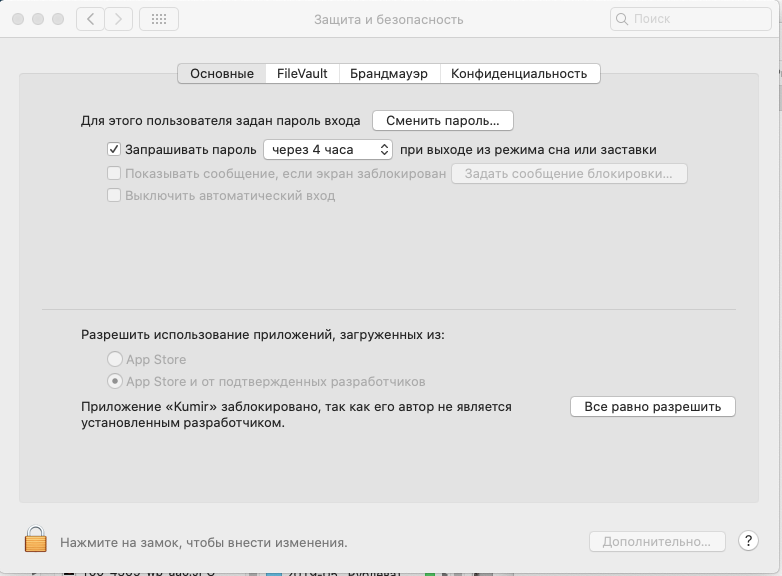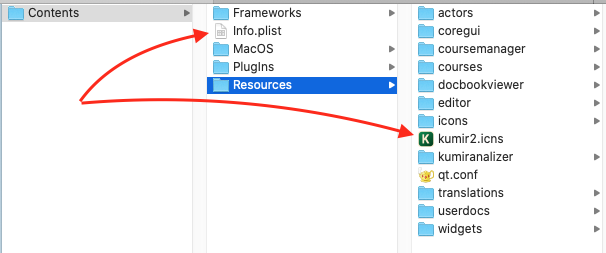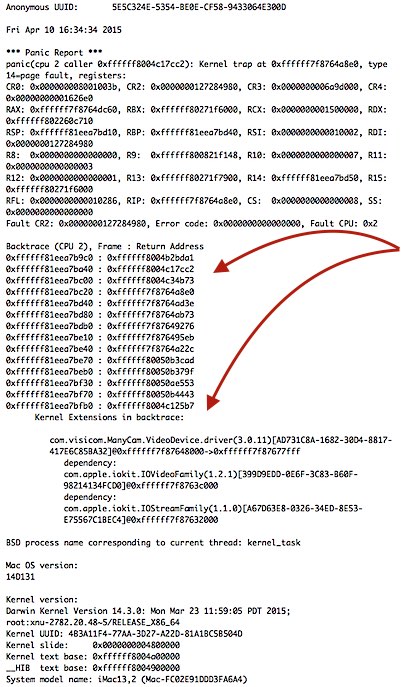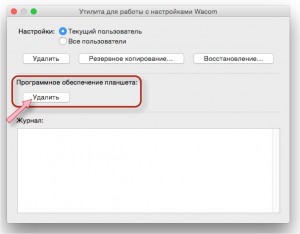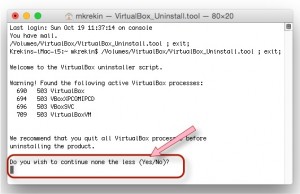Итак, Apple выпустила очередную версию своей операционной системы — OS X Yosemite. Новые функции. «Плоский» интерфейс… Обновление бесплатное. Так почему бы и не обновиться?
Итак, Apple выпустила очередную версию своей операционной системы — OS X Yosemite. Новые функции. «Плоский» интерфейс… Обновление бесплатное. Так почему бы и не обновиться?
Однако, какие нас могут ждать при этом «подводные камни»?
Честно скажу, я, почитав в Сети отзывы первых «экспериментаторов», приступал к обновлению не без некоторых опасений. Но всё (за исключением затраченного времени) оказалось не так страшно. Сейчас я пишу эту заметку уже с обновленного Мака. Тем не менее, хочу описать здесь решения некоторых возможных проблем.
Перед тем, как начать обновление
Стандартный совет: не поленитесь сделать резервную копию своих документов. Хоть у меня при обновлении Mac OS X ни разу не терялись и не повреждались документы пользователя, тем не менее… береженого Бог бережет 😉
Обновление OS X и программ из App Store
Сам процесс обновления весьма не быстрый. Кроме того, придется обновить и некоторое количество прикладных программ… Проверить работу… Скорректировать настройки… Так что начинайте тогда, когда можете рассчитывать на свободный день. Это не значит, что придется весь день сидеть за компьютером, внимательно смотреть на экран и жамкать клавиши. Но и через час-другой полностью готовую к работе систему вы не получите.
Дольше всего придется ждать загрузки (в это время компьютером можно пользоваться) и установки операционной системы. Маленькая хитрость: если вы заметили, что скорость загрузки — рекордно низкая, может помочь щелчок на «Паузе» с последующим повторным запуском. (Повторный запуск может потребоваться и при сбое загрузки. Это в первые дни после релиза — вполне реальное явление)
При установке не очень-то верьте надписям «Осталось 2 минуты» и т.п. В таком состоянии компьютер может пробыть минут 10, а то и больше. Кстати, не пугайтесь (и не делайте резких движений): это вовсе не значит, что он завис!
В конце установки вам будет предложено ввести пароль для iCloud и обновить (автоматически) настройки для работы с iCloud Drive. Это нужно для использования новых функций ОС (еще для этого нужно, чтобы такие функции поддерживали ваши гаджеты 😉 ).
По окончании процесса обновления операционной системы вновь запустите App Store. Наверняка там будет несколько обновлений, которые нужно установить (это, например, программы из пакетов iLife и iWork). Это еще с гигабайт загрузки.
Сторонний софт
А вот тут нас могут ждать основные неожиданности. Мы же компьютер покупаем не ради того, чтобы любоваться операционной системой — на важно, чтобы работали любимые приложения. Вот только их разработчики не всегда успевают подготовиться к выпуску очередной версии ОС. А зачастую проблемы и не связаны с самими программами. Итак, какие есть рецепты?
Adobe Photoshop Elements
У меня проблем пока не заметно, но, по имеющимся в Интернете отзывам, после обновления до OS X 10.10 Photoshop Elements зачастую начинает зависать при выборе некоторых инструментов (особенно это касается кистей). Рецепт (опять-таки, из Сети):
- Удалить все файлы настроек PSE перед его первым запуском.
- Если вы уже попытались запустить PSE, то необходимо удалить также сохраненное состояние.
То есть нужно войти в Библиотеки пользователя > Preferences и удалить:
- com.adobe.PhotoshopElements.plist
- Adobe Photoshop Elements <версия> Paths
- Adobe Photoshop Elements <версия> Settings
- com.adobe.Elements Organizer. <версия>.plist
- com.adobe.ElementsOrganizer<версия>.plist
а также lockfiles с такими же именами.
Затем перейти в папку Saved Application States и удалить всё, относящееся к PSE.
Наконец, исправить права доступа (repair permissions).
Wacom Bamboo
Драйверы для планшетов Wacom — вообще источник неожиданностей. Не стало исключением и ситуация с обновлением OS X до Yosemite. Во-первых, панель настроек сразу же «улетела» в «Несовместимое ПО». Во-вторых, после установки наиболее новой версии драйверов, взятой с официального сайта, лично у меня в Bamboo Pen and Touch перо и кнопки заработали, а вот «touch» — нет.
Решение:
- Утилита для работы с настройками Wacom. Запускаем и удаляем с ее помощью программное обеспечение планшета полностью (при желании можно сделать резервную копию настроек, но для Bamboo их так мало, что я предпочел всё сделать максимально «чисто»).
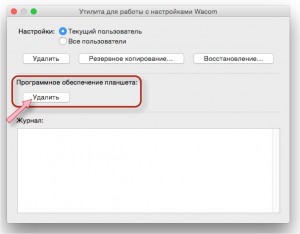
- Перезагружаем компьютер (возможно, без этого можно обойтись).
- Снова устанавливаем наиболее свежую версию драйверов.
У меня после этого заработали все функции планшета.
Virtual Box
Oracle Virtual Box (свежая версия) под свежеобновленной Yosemite у меня просто выдал ошибку в конце процесса установки.
А вот решение оказалось аналогичным использованному с Wacom.
- Запускаем VirtualBox_Uninstall.tool. Это предназначенный для полного удаления Virtual Box сценарий bash, который откроется в Терминале.
- В ответ на появившийся вопрос пишем «Yes» (полностью!) и жмем Enter.
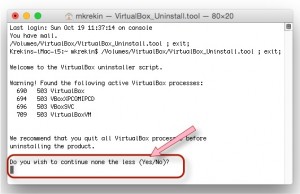
- Вот тут без перезагрузки не обойтись (и компьютер предупредит вас об этом).
- Снова устанавливаем Virtual Box, а затем — VirtualBox Extension Pack.
При деинсталляции Virtual Box его настройки не затрагиваются, так что все виртуальные машины можно будет запустить сразу после переустановки программы.
Краткие выводы
Ну, очень краткие 😉
Большинство проблем решается либо удалением файлов настроек (типичный для Mac OS X способ «ремонта» внезапно заглючившей программы), либо — в наиболее тяжелых случаях с программами, глубоко «лезущими» в операционную систему — деинсталляцией и повторной установкой конкретного драйвера/приложения.
PS
Напоминаю: в Mac OS X есть еще одно — наиболее сильнодействующее — средство «ремонта»… Нет, это не переустановка с форматированием диска. Это — создание нового пользователя с последующим переносом к нему всех документов (при любви к экспериментам можно перетащить и большинство настроек).