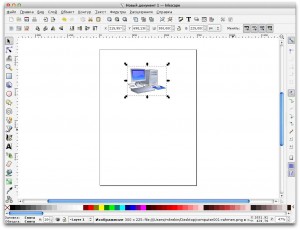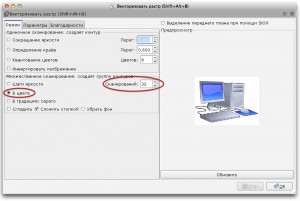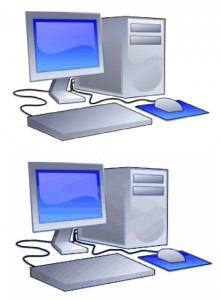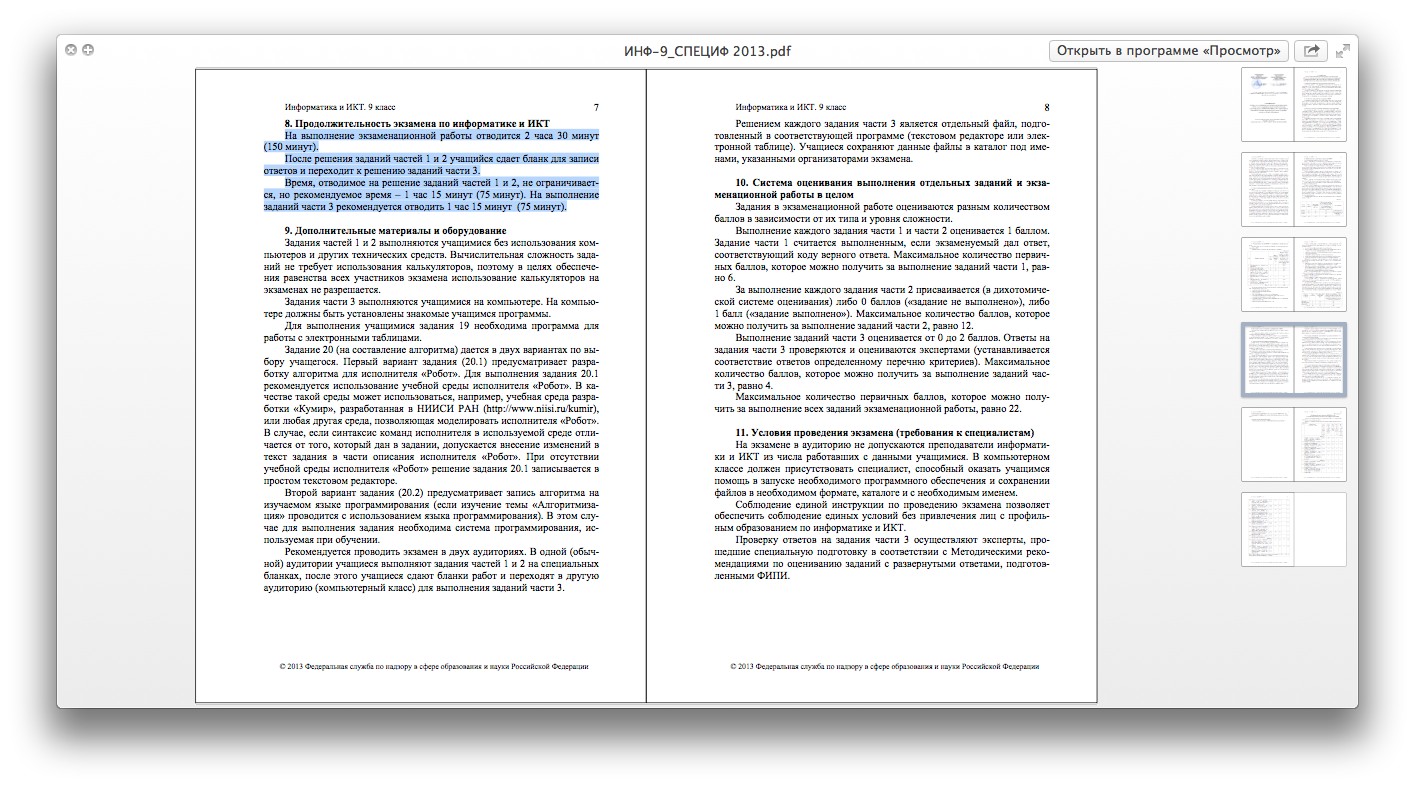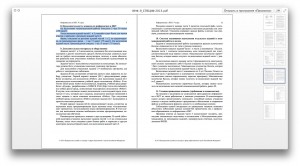Нередко перед нами встает задача подготовить векторное изображение. При этом в качестве оригинала уже есть картинка, нарисованная в графическом редакторе или отсканированная с «бумажного» рисунка.
Очень просто решить эту задачу можно, воспользовавшись инструментом, встроенным в Inkscape. Итак:
1. Запускаем Inkscape и импортируем имеющуюся растровую картинку (Файл → Импортировать)
2. Выделяем эту картинку, щелкнув по ней «Стрелкой» (Если это единственный объект, можно воспользоваться командой Правка → Выделить все)
3. Открываем окно векторизатора (Контур → Векторизировать растр (Shift-Alt-B))
4. Выбираем настройки. Выглядеть они могут примерно так (у меня цветная картинка, для черно-белой настройки нужно соответственно изменить):
Проверяем получающийся результат, щелкая кнопку «Обновить». Если он не устраивает, корректируем настройки.
5. Щелкаем «ОК». По окончании векторизации закрываем окно.
6. В результате получаем объединенные в группу векторные объекты, размещенные поверх растрового изображения. Теперь растровый оригинал можно удалить, а с векторными объектами работать обычным для Inkscape образом.
Заметьте, что векторизатор не способен распознать плавные переходы цвета — он заменяет их «стопками» объектов со сплошной заливкой разных оттенков. Так что далеко не всегда результат будет пригоден для использования без ручной коррекции контуров.
Вот пример работы программы (вверху исходная картинка, внизу — векторизованная):