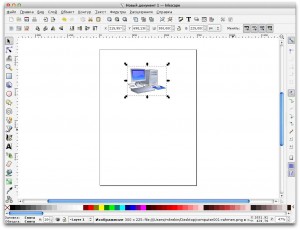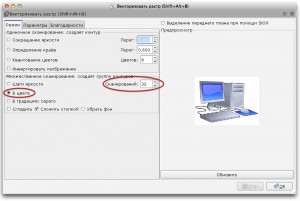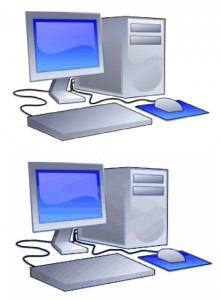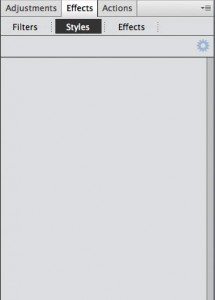Среда КуМир (Комплект Учебных МИРов) широко используется в России в начальных курсах обучения программированию (а также в ОГЭ). Что радует — система разрабатывается как кроссплатформенное приложение с открытым кодом и распространяется по лицензии GNU 2.0.
К сожалению, не обходится без проблем (особенно, со сборками под macOS и Linux). Сегодня речь пойдет о запуске приложения под macOS.
На сайте разработчиков на момент написания статьи можно скачать версию 2.1.0 (rc10) в разделе «Загрузить» и текущую экспериментальную версию в разделе «Разработка». И всё бы хорошо, но при попытке запуска и той, и другой версии macOS выдает сообщение
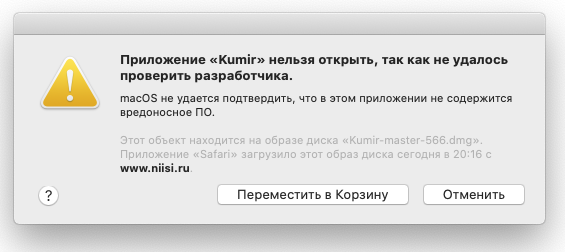
В более старых версиях macOS в качестве причины невозможности открыть пишется «так как файл поврежден». Но варианты действий те же самые: просто отказаться от запуска либо выкинуть файл в Корзину.
Способ, предложенный разработчиками в разделе «Вопросы и ответы», в случае КуМир не работает. Очевидно, автор ответа просто прочел общие рекомендации службы поддержки Apple (на которые в ответе есть ссылка), но не проверил их действие.
Запуск приложения через контекстное меню в данном случае приводит к появлению точно такого же сообщения об ошибке, как и при двойном щелчке.
Другой, описанный поддержкой Apple, способ: сразу после неудачной попытки запуска приложения открыть Системные настройки → Защита и безопасность → Основные и там щелкнуть появившуюся кнопку «Все равно разрешить», — срабатывает, но… Такие действия — безуспешную попытку запуска с последующим щелчком «Все равно разрешить» — придется повторить многократно (для самой программы, а потом — для каждого фреймворка QT).
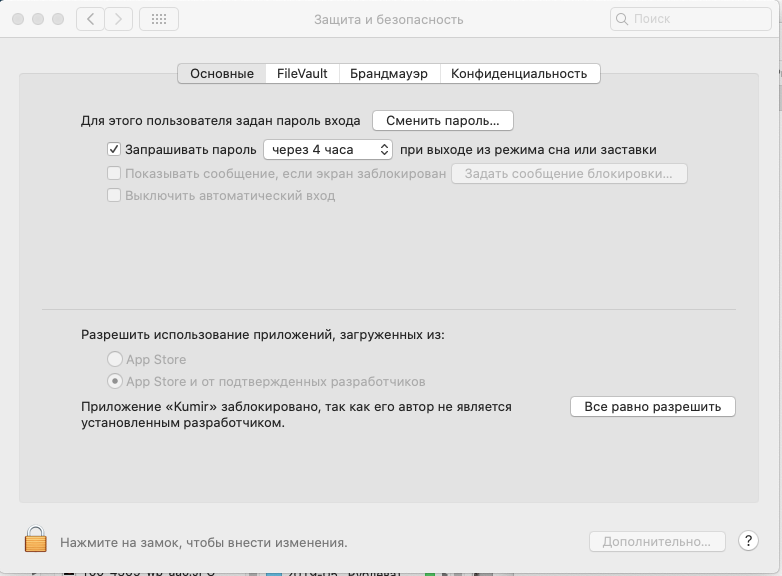
Есть, однако, и еще один способ. Для этого потребуется запустить Терминал и дать в нем всего одну команду:
xattr -cr /Applications/Kumir.app
(предполагается, что приложение находится в стандартном месте — папке Программы, иначе нужно будет изменить указанный в команде путь).
Если не ошиблись, программа после этого будет запускаться без лишних вопросов.
Важно: не изменяйте имя программы (Kumir.app), иначе она не сможет запуститься.
Ну, и еще чисто косметическая доработка. В опубликованных сейчас сборках отсутствует файл Info.plist и иконка программы. При желании можно воспользоваться извлеченными из более старой сборки:
В архиве два файла. Щелкните правой кнопкой мыши на Kumir и выберите «Показать содержимое пакета». После этого поместить файл Info.plist непосредственно в папку Contents, а Kumir2.icns — во вложенную в нее Resources:
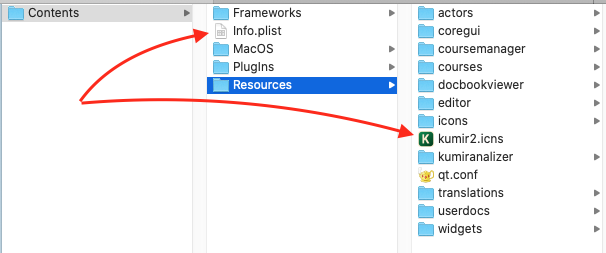
Вот теперь всё. Успехов!