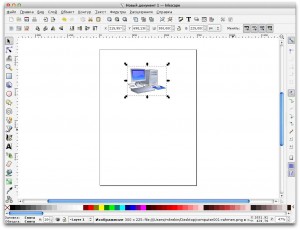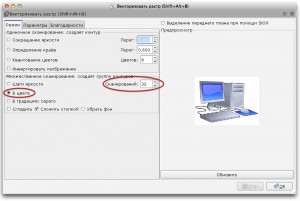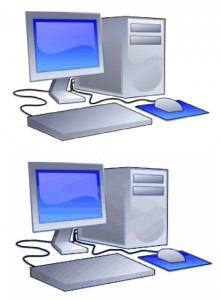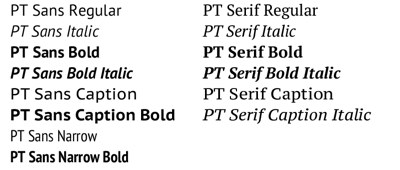Название GIMP (как и, например, OpenOffice) слышал, вероятно, каждый, кто хоть немного интересовался открытым программным обеспечением. Но вот тех, кто мог бы с полным основанием сказать: «Я отлично умею пользоваться GIMP!»— вовсе не так много.
Так исторически 😉 сложилось, что найти информацию об использовании GIMP на русском языке на несколько порядков сложнее, чем про Adobe Photoshop, то же можно сказать и о плагинах, кистях, палитрах и т.д. И это притом, что на англоязычных сайтах материалы о и для GIMP — не редкость (и пишут о нем не только любители рисования, но и те, для кого фотография — и фотообработка — является профессией). Что ж. Придется учиться читать по-English’у…
Вот моя небольшая подборка полезных ссылок (надеюсь, она будет постепенно пополняться) [проверена 2020-05-23]
- Официальный сайт GIMP : свежая версия GIMP для Linux, Mac OS X и Windows, документация, каталог плагинов.
GIMP on OS X: портированный на Mac OS X, а также лучшие плагины для работы с фотографиями.- GimPhoto: модификация GIMP (Windows, Linux) специально ориентированная на работу с фотографиями.
- GIMP —введение на сайте «Информатизация, Linux и СПО в Российском образовании». Множество примеров работы с графикой. На русском языке.
- TechZilo : подборка коллекций бесплатных кистей для GIMP (1400).
- Project-GimpBC: проект по конвертированию для GIMP бесплатных кистей Photoshop. Сейчас там более 300 наборов.
- Noupe: более 1000 бесплатных кистей для GIMP (подборки TechZilo и Noupe частично пересекаются); там же — небольшая, но интересная подборка руководств.
- кстати, начиная с версии 2.4, в GIMP можно использовать и кисти от Photoshop 😉 бесплатную подборку которых можно найти на том же Noupe.
GIMP Tutorials.net : огромная коллекция руководств.Gimp Tutorials.com : крупнейшая коллекция руководств по GIMP (около тысячи).- Gimpology : еще одна гигантская коллекция руководств.
- GHUJ.com: еще один сайт «GIMP tutorials» — подборка не очень большая, но удобно организованная и приятно оформленная.
- GIMPUsers.com: большая подборка руководств (а также несколько видеоуроков на немецком языке, сравнение возможностей GIMP и Photoshop, форум, чат…)
- GIMPER : форум пользователей GIMP.
- Pixel2Life : очень хорошие руководства (более 250); кстати, на этом сайте есть руководства еще и по Inkscape — открытому векторному редактору.
- GIMP Brushes Tutorial : как создавать собственные кисти для GIMP; на этом же сайте есть и еще несколько руководств по GIMP.
- Writing GIMP Scripts and Plug-Ins. Для тех, кто не прочь попрограммировать — как писать сценарии и плагины для GIMP.
GIMP (что значит GNU Image Manipulation Program) — мощный растровый графический редактор, пожалуй, наиболее совершенная в этом классе открытая программа. Он с успехом может быть использован для решения множества задач обработки изображений: от коррекции фотографий до создания коллажей, от разработки дизайна до простого преобразования форматов… Он поддерживает палитры цветов, градиентов и орнаментов, кисти и слои, позволяет расширять свой функционал за счет дополнительных модулей, автоматизировать работу, используя разнообразные сценарии.
Конечно, кое в чем GIMP уступает таким коммерческим программам, как Adobe Photoshop, особенно это касается функционала, необходимого для полиграфии. Важное преимущество GIMP — его бесплатность — долгое время в России, по понятным причинам, мало кем учитывалось. Однако, сейчас и у нас оно становится существенным. Особенно это важно для школ.
Кстати, свое существование GIMP начал в 1995 году как учебный проект двух студентов колледжа — Spencer Kimball и Peter Mattis.