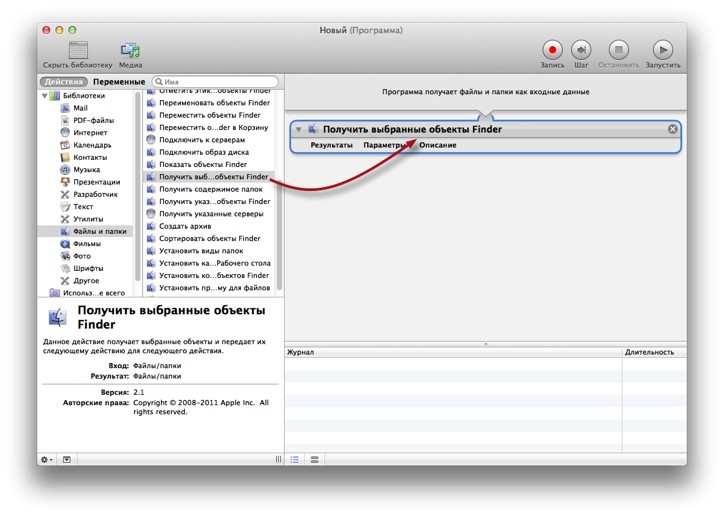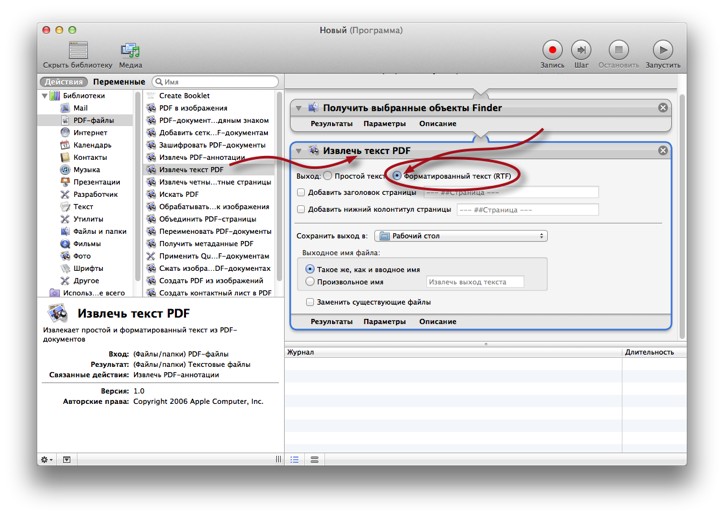![]() На днях мне в очередной раз понадобилось извлечь текст из PDF-файла. Copy-paste, конечно, никто не отменял, но страниц в файле было много, возить мышкой по ним лень… И тут как раз вспомнилось, что в Mac OS X есть замечательное средство для автоматизации рутинных операций. И зовут его Automator.
На днях мне в очередной раз понадобилось извлечь текст из PDF-файла. Copy-paste, конечно, никто не отменял, но страниц в файле было много, возить мышкой по ним лень… И тут как раз вспомнилось, что в Mac OS X есть замечательное средство для автоматизации рутинных операций. И зовут его Automator.
Так что открываем его. (Кстати, вопрос: как в Mac OS X открыть программу, не отрывая рук от клавиатуры? Сторонним софтом не пользоваться!)
При запуске выпадет панелька с выборов типов проекта. Нам нужна «Программа»:
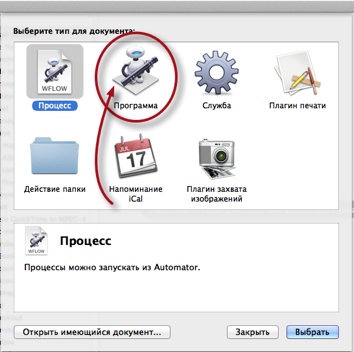 Дальше, в рабочем окне Автоматора, строим «процесс» (в английской версии — workflow) из действий (actions), как домик из Лего (Кто использует на уроках Scratch, сразу поймет, о чем это я).
Дальше, в рабочем окне Автоматора, строим «процесс» (в английской версии — workflow) из действий (actions), как домик из Лего (Кто использует на уроках Scratch, сразу поймет, о чем это я).
Наш «домик» будет всего из двух кубиков. Первый — «Получить выбранные объекты Finder». Его вы найдете в разделе Библиотеки под названием «Файлы и папки»:
Перетягиваем его на правую панель. Настраивать тут ничего не надо — он просто передает следующему действию те файлы, которые будут «брошены» на иконку созданной программы.
Теперь следующий «кубик». В разделе «PDF-файлы» находим «Извлечь текст PDF» и тоже кидаем его в правую панель:
Вот здесь уже есть несколько параметров, которые можно поменять.
На мой взгляд, практически всё лучше оставить, как есть. Вот только «Выход», возможно, стоит сделать не в простой текст, а в RTF.
Примечание. Если захотите воспользоваться полями «Добавить заголовок страницы» и «Добавить нижний колонтитул страницы», учтите, что переводчики в порыве энтузиазма перевели служебное слово. Чтобы в тексте появились номера страниц, его придется перевести обратно на английский — «Страница» после двух «решеток» заменить на «Page».
Остальные настройки, по-моему, совершенно очевидные. Заканчиваем наш тяжкий труд 😉 сохранением созданной программы. Бросаем на появившуюся иконку документ в формате PDF, убеждаемся, что всё работает, и рядом появился RTF-файл с извлеченным текстом.
Заметьте: наша программа извлекает текст, содержащийся внутри PDF; не рассчитывайте, что она сможет распознать текст в растровых картинках!
Это только пример применения Автоматора. Но если вы внимательно посмотрите на те «кубики»-действия, которые в нем есть, наверняка придумаете еще не один способ упростить себе жизнь.
А теперь ответ на вопрос из начала заметки.
- Ctrl+Пробел — открывается поле ввода Spotlight.
- Начинаем вводить название программы (не обязательно начало!) — Spotlight подбирает подходящие имена файлов.
- Как только найдена и выделена как «наилучшее совпадение» искомая программа (для Автоматора мне оказалось достаточно набрать первые две буквы — au), жмем Enter.
Программа запущена! Поверьте, это быстрее, чем поиск нужной иконки в папке Программы, панели Launchpad… Даже то, что у меня закреплено в Доке, я6 бывает, запускаю описанным способом через Spotlight.