Сегодня наконец появилось долгожданное обновление AppleJack. Теперь эта утилита совместима и с Mac OS X 10.6 Snow Leopard!
Коротко напомню (а для тех, кто еще не знает, расскажу), что это за зверь.
AppleJack — это консольная (т.е. запускающаяся из командной строки) утилита, предназначенная для обслуживания операционной системы Mac OS X. После ее установки даже самый обычный пользователь, не имеющий глубоких знаний командной строки, сможет выполнить «профилактику», а при необходимости, и «реанимацию» ОС. Причем даже тогда, когда по той или иной причине вообще не запускается графическая оболочка.
Итак, после установки AppleJack для обслуживания системы необходимо перезагрузиться в однопользовательском режиме (Single User mode). Для этого при запуске компьютера нужно удерживать клавиши Command-S. При этом будет загружен только самый минимум компонентов операционной системы (а у вас — привилегии суперпользователя; так что будьте аккуратны). Вместо графического рабочего стола перед вами будет черный экран с множеством надписей, описывающих ход загрузки ОС. В нижней части будет приглашение командной строки. Вам потребуется набрать единственное слово:
applejack
и нажать Enter.
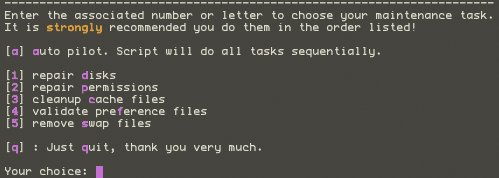
Снимок экрана AppleJack
Вы окажетесь в диалоговом режиме программы. Чтобы выполнить ту или иную задачу, нужно ввести ту или иную цифру (или букву), руководствуясь подсказками на экране, а затем, опять-таки, нажать Enter. Для тех, кто не вполне владеет великим и могучим английским языком, переведу:
1 — исправить файловую систему на дисках;
2 — скорректировать права доступа к файлам;
3 — удалить кэш-файлы;
4 — проверить файлы настроек ОС и прикладных программ;
5 — удалить файлы подкачки;
q — завершить работу с программой (т.е. Quit).
Поскольку в большинстве случаев полезно выполнять эти действия поочередно, самым логичным будет выбрать вариант «a» (All) — автопилот, автоматическое выполнение всех задач. Вообще-то, утилиту можно сразу запустить в режим автопилота. Для этого нужно воспользоваться ключом «auto»:
applejack auto
По окончании обслуживания вам будут предложены варианты дальнейших действий: перезагрузить компьютер (restart) или выключить его (shutdown), выбор вы должны будете сделать, нажав первую букву соответствующего слова. Хотя, при желании, можно и это указать при запуске программы:
applejack auto restart
или
applejack auto shutdown
Загрузить AppleJack можно на странице проекта на SourceForge. Текущая версия (1.6) годится для Mac OS X 10.4, 10.5 и 10.6. Если у вас сохранились Маки с более старыми версиями ОС, загружайте AppleJack 1.4.3.
И не забудьте: чтобы воспользоваться этой программой, ее нужно установить до того, как с вашей ОС случилась неприятность! То есть качаем, устанавливаем — и забываем о её существовании до «аварийной ситуации».
PS
Я всё же предпочитаю обслуживать систему периодически — не дожидаясь явных проявлений «болезни». (На школьных компьютерах, которые и выключают зачастую неправильно, и вообще… чего только с ними не делают, запускаю AppleJack на автопилоте в каникулы. На домашнем — раз в полгода, а то и реже.)


