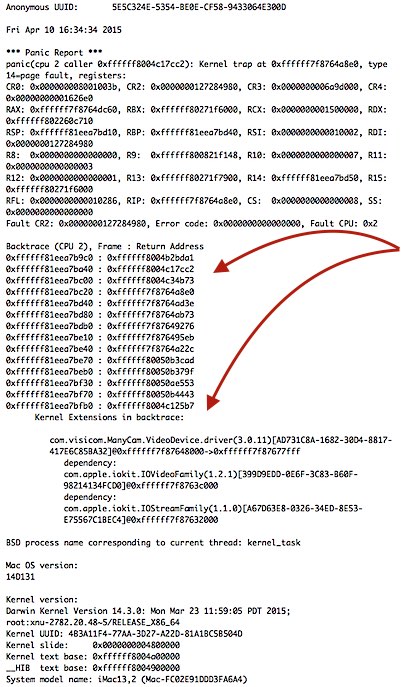Apple выпустил очередное обновление Mac OS X — 10.10.3, включающее, в частности, новое приложение Фото, призванное заменить iPhoto и Aperture. «Пощупать» его мне было очень интересно, так что я не удержался и нажал «Обновить»…
…и случилось страшное. Перезагружаясь, мой iMac впал в «панику ядра» (kernel panic)… снова попытался перезагрузиться… снова… снова…
…
Сейчас компьютер вновь «в добром здравии», но по следам событий я решил записать, как реанимировал его в этот раз (а заодно — какие еще есть средства «скорой помощи» Mac OS X). Вдруг кому-нибудь пригодится?
Итак, убедившись, что неприятность «сама собой не рассосется», я предположил, что виной всему какой-то программный конфликт. Стало быть, надо попробовать загрузиться безо всяких посторонних программулин. То есть в…
Safe Mode
- Включаю компьютер, удерживая клавишу Shift (через некоторое время, когда загрузка начнется, ее можно отпустить).
- Если повезет, Мак загрузится (в моем случае еще и успешно завершилось обновление до 10.3.3). Появится экран со списком пользователей и напоминанием (в правом верхнем углу) про работу в «безопасном режиме».
- Как обычно, вхожу в систему. Вижу сообщение, что система была перезагружена из-за возникшей ошибки.
- В окне сообщения щелкаю «Показать подробности» — открывается подробный отчет о состоянии системы, загруженных драйверах и подключенных устройствах на момент краха. Примерно такой:
- В нем ключевые строки —
Kernel Extensions in backtrace:
com.visicom.ManyCam.VideoDevice.driver(3.0.11)
- «Диверсант» найден. Ликвидирую его. В данном случае — использую предусмотренную разработчиками программу-деинсталлятор.
- Перезагружаю компьютер в обычном режиме.
- Радуюсь жизни 😉
Какие средства есть еще в арсенале владельцев компьютеров Apple?
Recovery Partition
Если при включении удерживать клавиши Command+R, компьютер будет загружен со специального «восстановительного» раздела диска.
Выбрать раздел можно также, удерживая при загрузке клавишу Option (Alt).
Здесь для нас подготовлено несколько инструментов. Во-первых, Дисковая утилита, позволяющая проверить и, при необходимости, исправить файловую структуру и права доступа на основном разделе. Во-вторых,..
Time Machine
Встроенное в Mac OS X средство резервного копирования позволяет не только элегантно возвращаться «в прошлое» после ошибочного редактирования или удаления файла. При загрузке компьютера с Recovery Partition «Машина времени» может откатить назад и состояние операционной системы… Если, конечно, вы заранее позаботились о страховке и не пожалели ради этого внешний жесткий диск 😉
Переустановка Mac OS X
На тот случай, если файлы нашей рабочей ОС серьезно повреждены, есть возможность полной её переустановки.
Внимание! Компьютеру будет нужен доступ в Интернет.
Важно, что при этом не затрагиваются файлы пользователей. Мало того, сохраняются и установленные пользователем элементы системы… Поэтому в моем случае такая переустановка не помогла бы — конфликтующий драйвер остался бы на месте.
Естественно, есть в нашем распоряжении и столь любимый пользователями Windows метод «сформатировать диск нафиг» (Дисковой утилитой), после чего установить ОС…. но, надеюсь, нам он никогда не потребуется.
Переустановка через Интернет
Если всё совсем плохо 🙁 современный (ну… не слишком старый) Макинтош может загрузиться даже при полном отсутствии на диске каких-либо системных файлов. Был бы быстрый доступ в Интернет с автоматическим подключением (т.е. с DHCP и без необходимости каких-либо настроек, аутентификации и пр. …ключ WiFi-сети, естественно, ввести можно).
Если при загрузке мы удерживаем Command+Option+R (или если Мак не найдет никаких дисков, с которых бы мог загрузиться), то будет загружен образ Recovery Partition, а затем с него начнется загрузка.
Важное замечание
С локального раздела восстановления устанавливается версия ОС, которая была установлена на компьютере последней.
В случае переустановки через Интернет — та, что была изначально предустановлена на данной модели.
PS. Как проверить «железо»
В случае, если возникнет желание/необходимость проверить исправность аппаратуры вашего Мака, можно запустить тестовую программу, удерживая при загрузке клавишу D (или Option+D — для загрузки тестовой программы через Интернет). Тест автоматически запустится и через несколько минут сообщит либо об отсутствии проблем, либо выдаст короткие описания и коды ошибок.