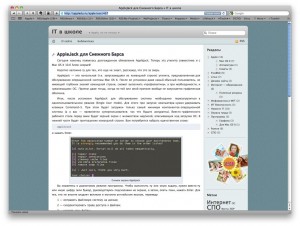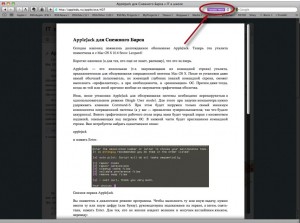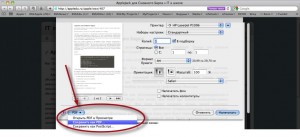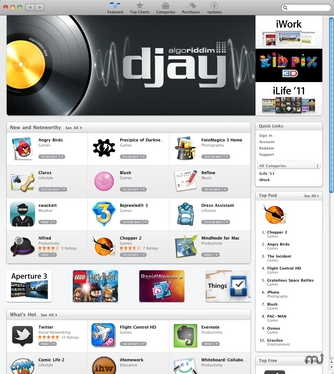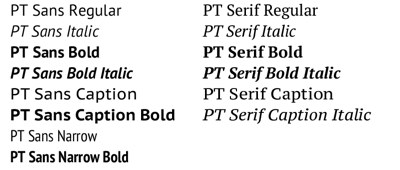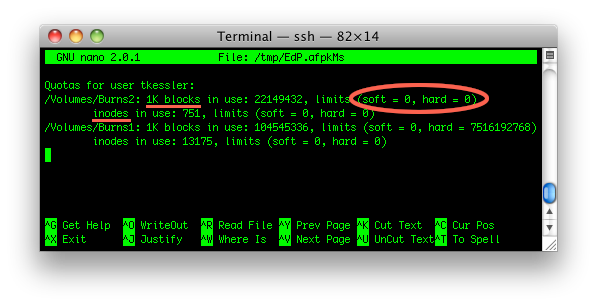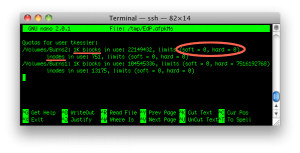Нередко бывает нужно сохранить или распечатать понравившуюся статью с какого-либо сайта. Но вокруг нее куча совершенно нам ненужного оформления, рекламы, меню, ссылок…
Можно, конечно, скопировать выбранный фрагмент в текстовый документ и распечатывать из него. Можно воспользоваться интернет-сервисом PrintWhatYouLike, позволяющим выбрать для печати любые блоки web-страницы.
Но, оказывается, есть у нас в Safari инструмент, который многие почему-то не замечают. Это кнопка «Только текст» (в англоязычном варианте — «Reader»), расположившаяся в строке адреса около ее правого края.
Допустим, вы хотите распечатать вот эту статью:
Естественно, ни фон страницы, ни «шапка», ни правая панель с меню вам не нужны.
Щелкаете на кнопку «Только текст» — и перед вами уже только сама статья (с иллюстрациями!):
Опускаем мышку в нижнюю часть окна — появляется панелька с несколькими полезными кнопками (изменение масштаба, отправка по почте и печать).
Воспользуемся ей или стандартной командой меню «Напечатать». Всё. Можем печатать, а можем и сохранить в виде документа PDF — благо, в Mac OS X у нас эта возможность уже встроена:
По правде сказать, описанный способ не универсален. Он не будет работать, если:
- на открытой web-странице находится не одна статья (Safari не сможет выбрать, что же ему показывать — и спрячет кнопку «Только текст»);
- если статья выводится с помощью iframe (тут результат, вообще говоря, непредсказуем);
- если сайт построен не на стандартном HTML, а на Flash или еще чем-то подобном.
Подозреваю, что проблемы могут возникать и с сайтами, использующими табличную верстку.
И тем не менее, во многих случаях именно этот способ позволяет легко и быстро получить искомый результат.