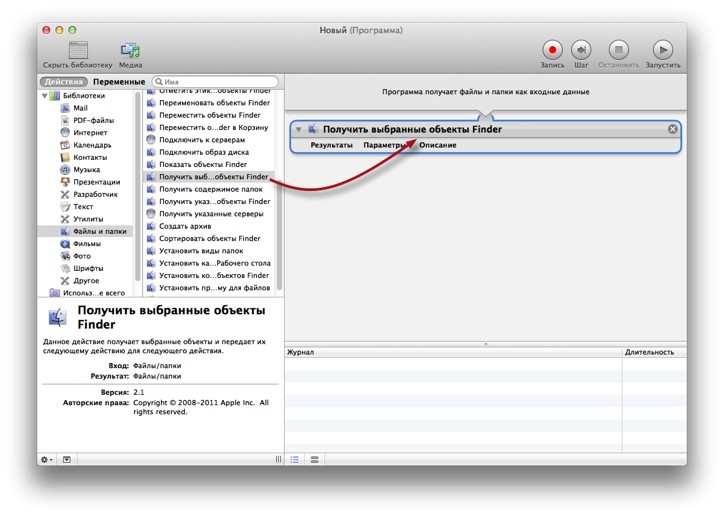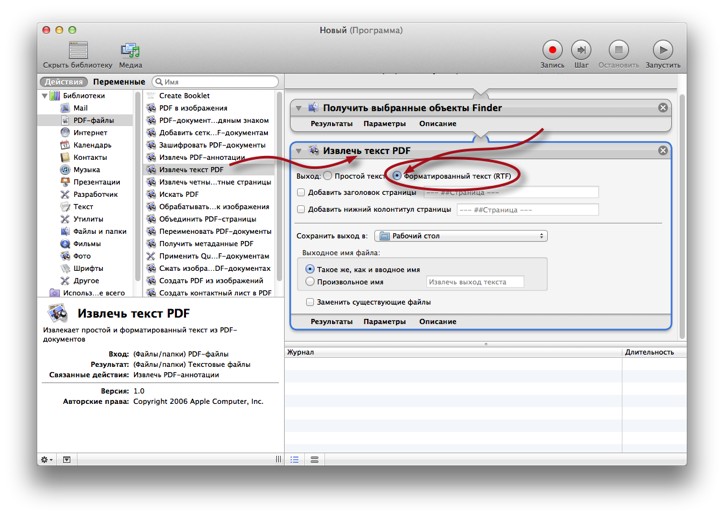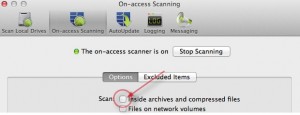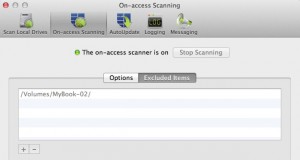В период перебоев с работой «Домашнего Интернета МТС» (бывшего Стрима) пришлось мне несколько дней пользоваться на домашнем Маке модемом Yota (вообще-то, дом у меня стоит так, что сигнал Yota ловится, только если модем вывешен на балкон 😉 Но это другая история). Продолжить →
Mac OS X
Автоматика, вперёд! (Извлекаем текст из PDF)
![]() На днях мне в очередной раз понадобилось извлечь текст из PDF-файла. Copy-paste, конечно, никто не отменял, но страниц в файле было много, возить мышкой по ним лень… И тут как раз вспомнилось, что в Mac OS X есть замечательное средство для автоматизации рутинных операций. И зовут его Automator.
На днях мне в очередной раз понадобилось извлечь текст из PDF-файла. Copy-paste, конечно, никто не отменял, но страниц в файле было много, возить мышкой по ним лень… И тут как раз вспомнилось, что в Mac OS X есть замечательное средство для автоматизации рутинных операций. И зовут его Automator.
Так что открываем его. (Кстати, вопрос: как в Mac OS X открыть программу, не отрывая рук от клавиатуры? Сторонним софтом не пользоваться!)
При запуске выпадет панелька с выборов типов проекта. Нам нужна «Программа»:
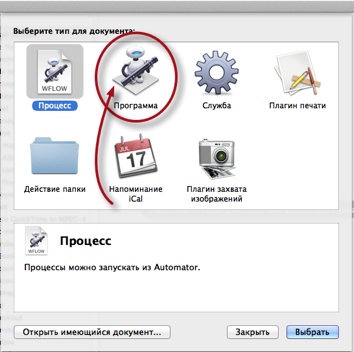 Дальше, в рабочем окне Автоматора, строим «процесс» (в английской версии — workflow) из действий (actions), как домик из Лего (Кто использует на уроках Scratch, сразу поймет, о чем это я).
Дальше, в рабочем окне Автоматора, строим «процесс» (в английской версии — workflow) из действий (actions), как домик из Лего (Кто использует на уроках Scratch, сразу поймет, о чем это я).
Наш «домик» будет всего из двух кубиков. Первый — «Получить выбранные объекты Finder». Его вы найдете в разделе Библиотеки под названием «Файлы и папки»:
Перетягиваем его на правую панель. Настраивать тут ничего не надо — он просто передает следующему действию те файлы, которые будут «брошены» на иконку созданной программы.
Теперь следующий «кубик». В разделе «PDF-файлы» находим «Извлечь текст PDF» и тоже кидаем его в правую панель:
Вот здесь уже есть несколько параметров, которые можно поменять.
На мой взгляд, практически всё лучше оставить, как есть. Вот только «Выход», возможно, стоит сделать не в простой текст, а в RTF.
Примечание. Если захотите воспользоваться полями «Добавить заголовок страницы» и «Добавить нижний колонтитул страницы», учтите, что переводчики в порыве энтузиазма перевели служебное слово. Чтобы в тексте появились номера страниц, его придется перевести обратно на английский — «Страница» после двух «решеток» заменить на «Page».
Остальные настройки, по-моему, совершенно очевидные. Заканчиваем наш тяжкий труд 😉 сохранением созданной программы. Бросаем на появившуюся иконку документ в формате PDF, убеждаемся, что всё работает, и рядом появился RTF-файл с извлеченным текстом.
Заметьте: наша программа извлекает текст, содержащийся внутри PDF; не рассчитывайте, что она сможет распознать текст в растровых картинках!
Это только пример применения Автоматора. Но если вы внимательно посмотрите на те «кубики»-действия, которые в нем есть, наверняка придумаете еще не один способ упростить себе жизнь.
А теперь ответ на вопрос из начала заметки.
- Ctrl+Пробел — открывается поле ввода Spotlight.
- Начинаем вводить название программы (не обязательно начало!) — Spotlight подбирает подходящие имена файлов.
- Как только найдена и выделена как «наилучшее совпадение» искомая программа (для Автоматора мне оказалось достаточно набрать первые две буквы — au), жмем Enter.
Программа запущена! Поверьте, это быстрее, чем поиск нужной иконки в папке Программы, панели Launchpad… Даже то, что у меня закреплено в Доке, я6 бывает, запускаю описанным способом через Spotlight.
О настройках Sophos Anti-Virus (Mac)
 Вопрос о необходимости использования антивирусов при работе под Mac OS X остается открытым. Тем не менее, для собственного спокойствия и чистки флешек от win-вирусов такие программы могут быть несомненно полезными.
Вопрос о необходимости использования антивирусов при работе под Mac OS X остается открытым. Тем не менее, для собственного спокойствия и чистки флешек от win-вирусов такие программы могут быть несомненно полезными.
На мой взгляд, здесь вполне достаточно одного из бесплатных решений. Я, к примеру, установил себе Sophos Anti-Virus for Mac Home Edition. Основной его режим работы — сканирование «по доступу». То есть файл проверяется в тот момент, когда он открывается, копируется или перемещается. И вот тут-то оказывается, что от настроек антивируса очень сильно зависит, насколько будут замедляться нормальные действия с компьютером. Для некоторых программ (например, OpenOffice) вообще может создаваться впечатление, что во время запуска они зависают.
Ключевой момент: в настройках On-access Scanning ни в коем случае не ставьте флажок «Scan inside archives and compressed files».
Если вдруг какой-нибудь архив вызывает сомнение, его всегда можно проверить «через правый клик» — щелкнуть правой кнопкой и выбрать в контекстном меню Службы > Scan with Sophos Anti-Virus.
Сканирование файлов на сетевых дисках (Files on network volumes), по-моему, тоже включать ни к чему (но это уже дело вкуса).
Еще сократить затраты времени на избыточные проверки можно в этой же вкладке, переключившись на «Excluded Items» и указав, файлы в каких местах вообще сканировать незачем. Например, если вы пользуетесь «Машиной времени» (Time Machine) или какой-либо иной программой резервного копирования, вряд ли имеет смысл сканировать бекап:
PS. Заметьте, в Sophos Anti-Virus нет привычной по windows-антивирусам функции сканирования по расписанию. Так что, если хотите периодически сканировать весь диск, эту задачу нужно будет запускать вручную.
Mac OS X. «Волшебные» клавиши
При работе с компьютером во многих случаях гораздо проще и удобнее нажать комбинацию клавиш, чем добираться мышкой до меню. Многие клавиатурные команды сейчас стали фактическим стандартом, одинаково использующимся в разных программах под разными ОС (с точностью до замены Command под Mac OS X на Control под Linux и Windows). Другие можно легко узнать, посмотрев, что написано в меню рядом с названием команды.
Но есть в Mac OS X несколько сочетаний, не столь известных, но чрезвычайно полезных. Вот о них и пойдет речь.
| Комбинация клавиш | Действие |
|---|---|
| Command-Delete 1) | Переместить в Корзину |
| Shift-Command-Delete 1) | Очистить Корзину |
| Option-Command-Esc | Открыть окно принудительного завершения программ |
| Option-Shift-Command-Esc (удерживать некоторое время) |
Принудительно завершить программу, находящуюся «на переднем плане» |
| Control-Eject | Аналогично кнопке выключения (вызов окна «Выключить/перезагрузить/режим сна») |
| Option-Command-Eject | Режим сна |
| Control-Command-Eject | Перезагрузить |
| Control-Option-Command-Eject | Выключить |
| Command-Shift-3 | Снимок экрана в файл на Рабочем столе |
| Command-Shift-4 | Снимок выбранной части экрана 2) в файл на Рабочем столе |
| Command-Control-Shift-3 | Снимок экрана в Буфер обмена |
| Command-Control-Shift-4 | Снимок выбранной части экрана 2) в Буфер обмена |
| Command-Tab | Перейти к следующей программе (можно нажимать Tab несколько раз, не отпуская Command) |
| Command-Shift-Tab | Перейти к предыдущей программе (можно нажимать Tab несколько раз, не отпуская модификаторы) |
Примечания
1). На компьютерах Apple традиционно клавишей «Delete» называют ту, которая в других ОС называется «Backspace» (т.е. находящаяся в ряду цифровых клавиш рядом с «+/=»). Клавиша удаления вперед в данных сочетаниях не действует!
2). Если при выборе области экрана удерживать клавишу Пробел, будет сделан снимок только окна или меню-строки.
Продолжение следует
| # | # |
|---|---|
| # | # |
Mac OS X 10.7 Lion. Как пройти в Библиотеку?
 На этой неделе в продажу поступила очередная версия Mac OS X — 10.7 Lion. Вчера я её установил (покупка в AppStore –> загрузка установщика (ок. 3,5 гигабайт, так что без быстрого интернета не обойтись) –> установка полностью на автопилоте чуть более получаса). Первый день пользования — «полёт нормальный».
На этой неделе в продажу поступила очередная версия Mac OS X — 10.7 Lion. Вчера я её установил (покупка в AppStore –> загрузка установщика (ок. 3,5 гигабайт, так что без быстрого интернета не обойтись) –> установка полностью на автопилоте чуть более получаса). Первый день пользования — «полёт нормальный».
Не буду касаться внутренних отличий, затрону только некоторые особенности Льва с точки зрения «продвинутого пользователя».
Установочный диск
Итак, во-первых, электронная поставка через AppStore. Купил–загрузил–установил. Установщик автоматически удалился. Надо будет переустановить — загружай заново (покупка за Вами — вашим Apple ID — записана, так что покупать повторно не понадобится, но загружать 3 с лишним гига… как-то не по-нашему). Потому, после того как установщик автоматически загрузился и запустился, останавливаем его и записываем на DVD.
MacFixIt дает рецепт приготовления загрузочного установочного диска:
- Находим Установщик в папке Программы. Щелкаем правой кнопкой и выбираем в контекстном меню «Показать содержимое пакета».
- В папке
/Contents/SharedSupport/находим файл образа дискаInstallESD.dmg - Открываем этот файл с помощью Дисковой утилиты и записываем DVD. (Как вариант — можно «Восстановить» с этого образа на раздел жесткого диска )
Java
Не знаю, как кто, а я пользуюсь несколькими программами, написанными на Java (или в той или иной мере использующие его). В Lion виртуальная машина Java не входит, нужно устанавливать ее отдельно. Загружаем и устанавливаем, как обычно.
Как пройти в Библиотеку?
По не совсем понятной мне логике Apple решила спрятать от глаз пользователя его пользовательскую папку Библиотека (Library), причем глобальная Библиотека по-прежнему видима. С одной стороны, эта папка своим названием, конечно, может сбивать с толку человека, впервые севшего за Мак. Но тому, кто знает ее назначение, иногда бывает нужно добраться до ее содержимого.
В зависимости от того, насколько часто это требуется (и сколько лишних движений вы хотите — или не хотите — делать), можно поступить по-разному:
Способ 1. Меню Переход
Вариант 1.1: Меню Переход –> команда Переход к папке; указываем адрес ~/Library и щелкаем «Перейти».
Вариант 1.2: Зажимаем клавишу Option — в меню Переход волшебным образом появляется пункт Библиотека, который мы и выбираем.
Способ 2. Отключение невидимости
Открываем Терминал и в нем даем команду:
chflags nohidden ~/Library
Папка Библиотека становится видимой, вернувшись к тому состоянию, какое нам привычно по более ранним версиям Mac OS X.
При желании можно «натащить» картинку папки на боковую панель окна Finder, а затем вновь сделать ее невидимой:
chflags hidden ~/Library
Туда-сюда
Сильно заметное отличие интерфейса Льва — организация прокрутки содержимого окон. Во-первых, сразу обращаешь внимание на отсутствие привычных «стрелочек». Не спрашивайте, как их вернуть. Не знаю. Во-вторых, содержимое окна движется «не в ту сторону». Раньше мы «двигали окно по листу» (и то же самое происходит в Windows и Linux), теперь — «лист внутри окна». Такой вариант знаком пользователям планшетных компьютеров и смартфонов (iOS и Android), но на настольном компьютере выглядит очень непривычно. Даже при использовании тачпада (или планшета Wacom Pen and Touch, как у меня). При желании можно вернуться к «нормальному» варианту: достаточно в разделе Мышь Системных настроек снять метку «Перемещать контент в сторону движения пальца».

Я отключать не стал. Во-первых, есть планшетник (нет, не iPad 😉 ). Во-вторых, кто знает, вдруг Apple в очередной раз угадала тенденции развития интерфейса и через пару лет мы будем удивляться системам, ведущим себя иначе?