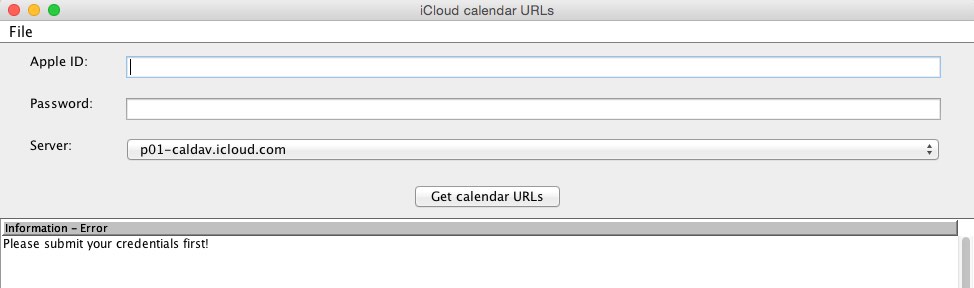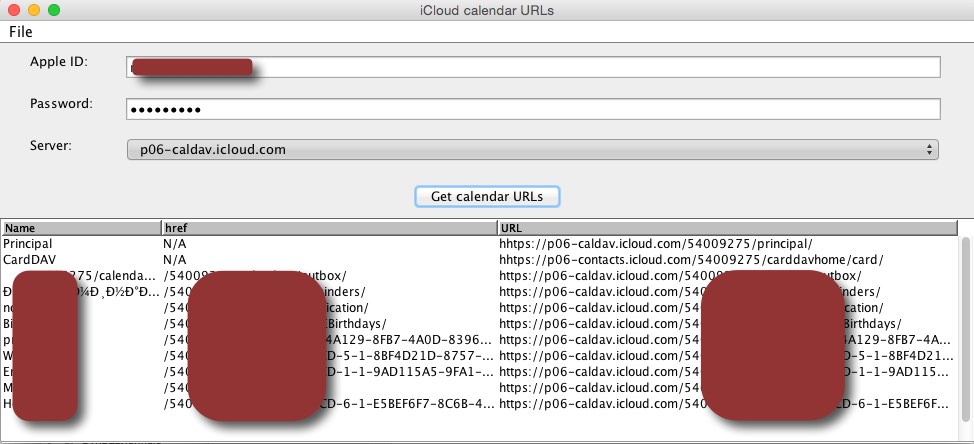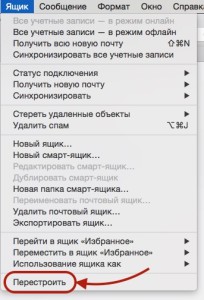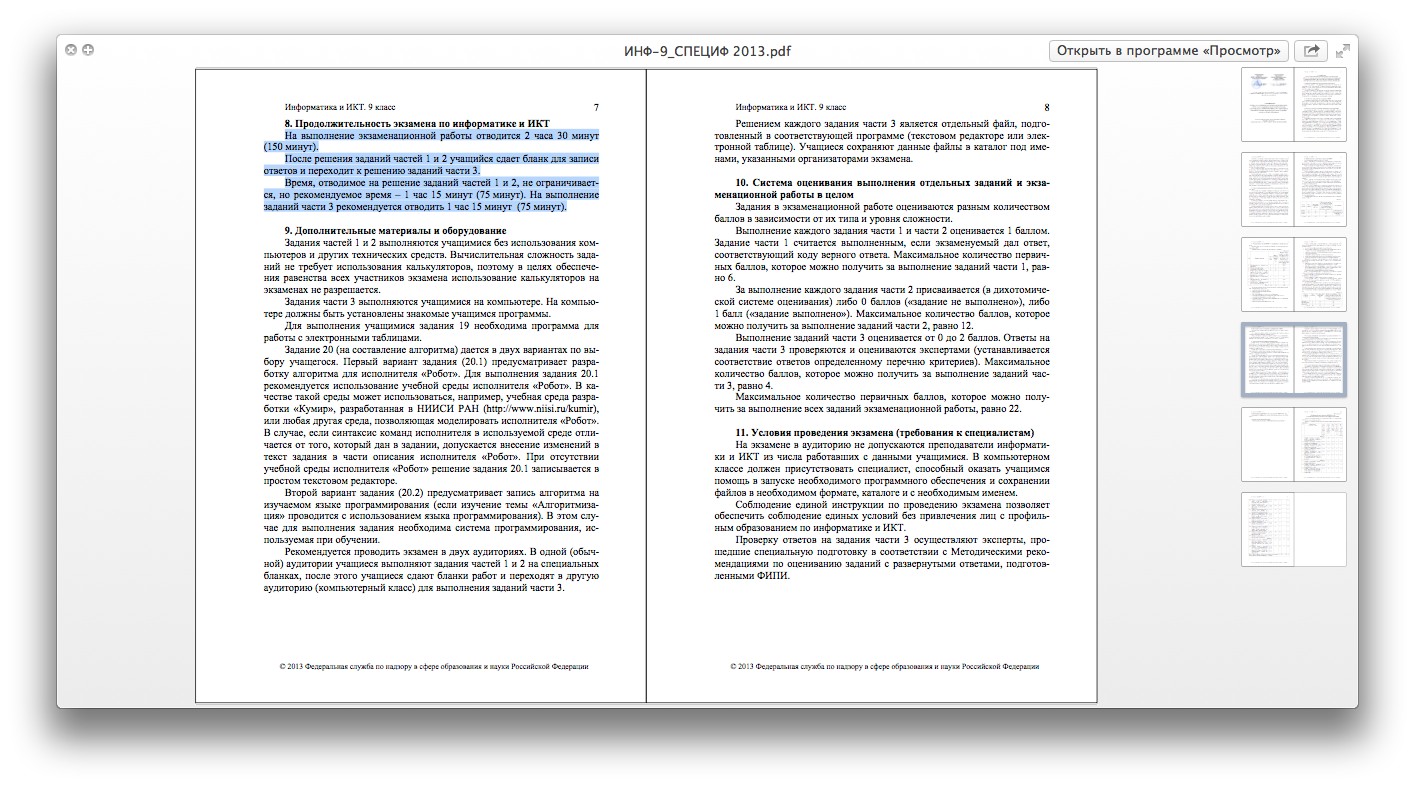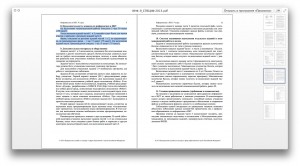Вот уже почти две недели на моем Маке крутится Mac OS X 10.11 El Capitan.
В целом, как говорится, «полёт нормальный»… но не обошлось без некоторых мелких неприятностей.
Во-первых, из-за более жесткой защиты от «посторонних» программ, лезущих, по мнению Apple, слишком глубоко в Систему, пришлось расстаться с MenuMeters. Если кто не знает, была такая полезная (и бесплатная!) утилита, сидевшая в меню-строке и мониторившая разные параметры. Например, активность сетевых интерфейсов.
Пока на роль ее замены у меня претендует XRG — тоже бесплатная, но выводящая информацию в окне, а занчит, отъедающая часть площади экрана.
Во-вторых, по ходу обновления в «Несовместимые программы» улетела панель настройки планшета Wacom Bamboo. Из поддержки Wacom сообщили, что обновленная версия готовится, но сроки неизвестны. Правда при этом посоветовали попробовать просто начисто установить существующую версию… и, о чудо, она установилась и даже заработала. Не без глюков, но, по крайней мере, планшетом можно пользоваться (благо, «падает» только панель настройки, но не драйвер).
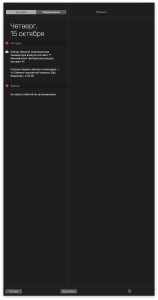 В-третьих, из Центра уведомлений (Notification Center) напрочь исчезли все виджеты (Калькулятор, Календарь и т.д.). Что прикольно, не сразу. Т.е. непосредственно после обновления я их видел, а потом они пропали. Совсем.
В-третьих, из Центра уведомлений (Notification Center) напрочь исчезли все виджеты (Калькулятор, Календарь и т.д.). Что прикольно, не сразу. Т.е. непосредственно после обновления я их видел, а потом они пропали. Совсем.
Рецепт лечения нашелся. Диагноз — опять-таки неумеренная ретивость Защиты целостности системы (System Integrity Protection). Потому и лекарство — временное отключение злобного стража. Мероприятие несложное, но непривычно долгое (для старого маковода). Итак:
- Перезагружаем компьютер, удерживая (до появления индикатора загрузки) клавиши Command+R, т.е. с раздела восстановления.
- Запускаем Терминал (через меню Утилиты) и даем команду
csrutil disable - Перезагружаемся (например, раз у нас уже открыт Терминал, командой
reboot). - Убеждаемся, что виджеты вернулись в Центр уведомления.
- Снова перезагружаемся с Command-R
- Снова запускаем Терминал и включаем System Integrity Protection командой
csrutil enable - Снова перезагружаемся…
Ура! Можно пользоваться.
В-четвертых… Четвертой неприятности у меня не случилось, но, поскольку рецепт ее лечения попался мне в процессе поисков, приведу и его.
Значит так… Если у вас пропала кнопочка «Поделиться» (та, что позволяет отправить, к примеру, ссылку о просматриваемой web-страничке прямиков в Facebook) или функция Разметки (Markup — позволяющая подрисовать что-то прямо на фотке, которую только что прикрепили к письму в Почте), делаем следующее:
- Запускаем Терминал
- Даем команду:
/System/Library/Frameworks/CoreServices.framework/Versions/A/Frameworks/LaunchServices.framework/Versions/A/Support/lsregister -kill -seed
- Долго-долго ждем (пока не появится приглашение командной строки)
- Завершаем Терминал.
Уф-ф-ф-ф….
На этом пока всё.
А кто еще на какие «подводные камни» наткнулся после обновления?