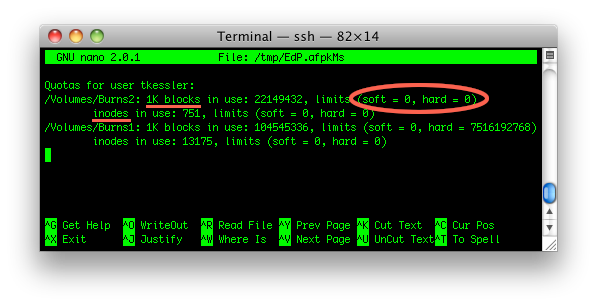В Mac OS X существует возможность ограничить максимальное пространство на дисках, которое может занять тот или иной пользователь (или группа). К сожалению, настройка возможна только через Терминал. Вот способ сделать это, описанный MacFixIt.
1. Создаем пустой файл параметров квот в корне файловой системы:
sudo touch /.quota.ops.user
Если ограничения настраиваются не для пользователей, а для групп, команда будет выглядеть так:
sudo touch /.quota.ops.group
Можно разместить файл параметров квот и в корневом каталоге конкретного диска:
sudo touch /Volumes/Disk2/.quota.ops.user
(етественно, вместо «Disk2» должно быть имя вашего диска).
2. Генерируем файлы квот:
sudo quotacheck -a
Команда создаст файлы «.quota» на смонтированных файловых системах (ключ -a предписывает обработать все файловые системы)
3. Включаем квотирование:
sudo quotaon -a
(Кстати, для выключения используется похожая команда: sudo quotaoff -a)
4. Настраиваем ограничения.
Для этого запускаем редактирование файла квот:
sudo edquota USERNAME
(вместо USERNAME пишем короткое имя пользователя, ограничения для которого настраиваются)
По умолчанию, скорее всего, файл будет открыт в редакторе vi. Если вы не слишком хорошо знакомы с консольными программами в Unix-подобных ОС, можно воспользоваться более «дружественным» редактором pico, временно изменив переменную окружения:
sudo env EDITOR=pico edquota USERNAME
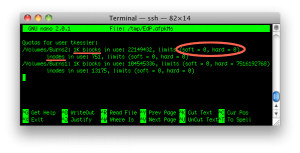
Первоначально и для «жесткого», и для «мягкого» ограничения указано значение 0 (т.е. «без ограничений»). Укажем желаемые значения в блоках (которые, как видно на снимке окна, равны 1 килобайту). Можем установить только «жесткое» ограничение или еще и «мягкое» (которое должно быть меньше или равно «жесткому»).
Сохраняем сделанные изменения и выходим из редактора. В pico для этого нужно нажать Control-O, а затем Control-X.
5. Проверяем ограничения и их использование:
repquota -a -v
(заметьте, что эта команда не требует прав суперпользователя)
Вот и всё 😉