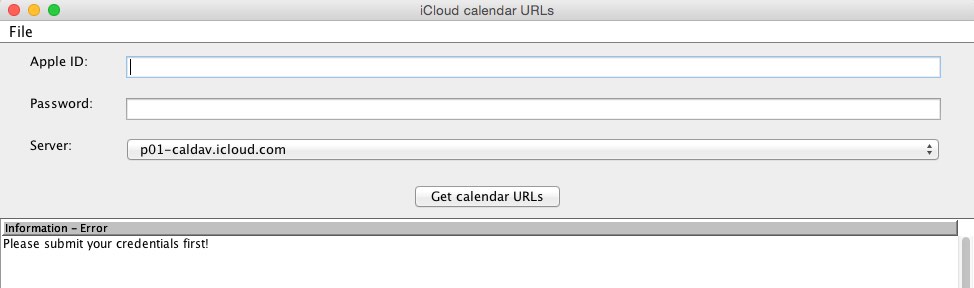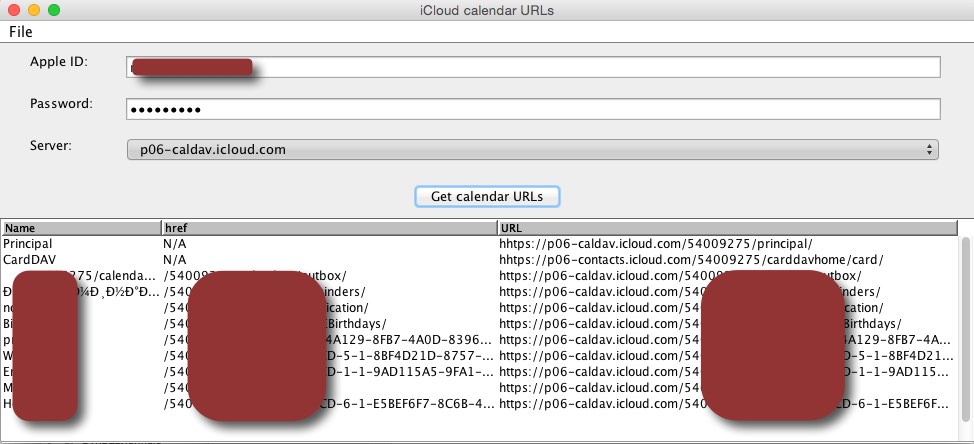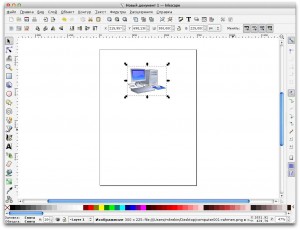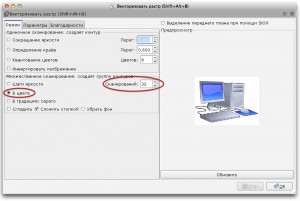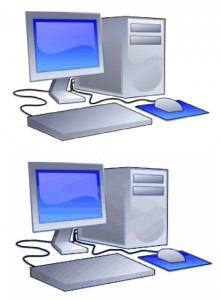Краткая инструкция к OpenBoard на русском языке
СПО
Как «подружить» Linux с iCloud
 Так сложилось, что я пользуюсь разными операционными системами. И периодически приходится решать вопросы их «мирного сосуществования».
Так сложилось, что я пользуюсь разными операционными системами. И периодически приходится решать вопросы их «мирного сосуществования».
В частности, у меня есть аккаунт iCloud (еще со времен «дот-Мак»), и я активно пользуюсь календарем iCal. С другой стороны, роль «мобильного офиса» играет дешевый нетбук с Xubuntu: почта, web, несложные офисные задачи — для этого его ресурсов более чем достаточно.
Конечно, у сервисов iCloud есть web-интерфейс… Но я привык пользоваться специализированными клиентами. В частности, почту автоматически собирает практически постоянно работающий Thunderbird. В свежей (38) версии в нем сразу установлен плагин календаря Lightning. Логично было бы синхронизировать его с Календарем iCloud. Это вполне реально… но требует некоторых неочевидных действий.
Коротко опишу процесс настройки работы и с почтой, и с календарями iCloud в Thunderbird.
Почта iCloud
Тут проще. Настройки официально документированы (ещё бы!). Но вводить их в Thunderbird нужно вручную. Мастер автоматической настройки, замечательно подхватывающий сервера, например, Яндекс-почты, здесь бессилен (хотя и упорно пытается «помогать»). Итак, ручками прописываем:
- ваше имя, как его видят получатели;
- адрес (ваше_имя@icloud.com);
- сервер входящей почты: IMAP,
imap.mail.me.com, порт 993, SSL/TLS, аутентификация простым паролем, логин —ваше_имя(без «собачки» и домена), пароль —ваш_пароль_iCloud; - сервер исходящей почты (SMTP):
smtp.mail.me.com, порт 587, STARTTLS, аутентификация простым паролем, логин —ваше_имя(без «собачки» и домена), пароль —ваш_пароль_iCloud.
Тщательно проверяем то, что получилось — у Thunderbird есть дурная привычка «помогать», меняя значения на такие, которые ему кажутся более правильными 😉
Запускаем проверку почты (при этом может появиться запрос пароля) — должны появиться заголовки писем из вашего ящика. Если нет, перепроверяем настройки.
Отправляем тестовое письмо на какой-нибудь другой свой адрес. Если отправка не происходит — перепроверяем настройки.
Почта заработала — переходим к календарям…
Календари iCloud
…и тут у меня есть две новости; как обычно, одна из них — хорошая. Календари iCloud используют для синхронизации совершенно стандартный CalDAV, с которым замечательно умеет работать и Lightning, и многие другие календари.
Плохая новость: никаких официальных способов узнать URL календарей Apple не предоставляет.
Однако, решение есть! Спасибо Даниелю Мюльбахлеру (Daniel Mühlbachler), который написал PHP-скрипт и Java-программу, позволяющие добыть нужные адреса.
Итак,
- переходим на страницу проекта icloud в GitHub и скачиваем архив
groovy_java/gui-2.0.1.zip - распаковываем его (расположение роли не играет)
- в подкаталоге
binнаходим файлgui(или gui.bat, если программулина запускается под Windows) и запускаем его в консоли:
- в полях Apple ID и Password вводим, соответственно, логин и пароль к iCloud. Сервер из списка выбираем любой.
- щелкаем Get calendar URLs
- через некоторое время в нижней панели окна появится список адресов:
Среди этих адресов выбираем те, которые относятся к нужным календарям (по именам). К сожалению, копировать из этого окна не удается, так что придется переписывать длинную буквенно-цифровую последовательность вручную.
(Примечание: в качестве «бонуса» в списке обнаруживается и адрес Контактов — CardDAV)
Теперь возвращаемся к Thuderbird, переходим на вкладку календарей. Создаем новый календарь. Для него указываем расположение «в интернете» и на следующей странице — найденный нами ранее URL. Стараемся при вводе не ошибаться — после создания календаря редактировать поле адреса будет невозможно!
Когда щелкнем «Готово», после непродолжительной паузы появится окно с запросом логина и пароля iCloud. После их ввода еще небольшая пауза — и на экране появляются записи из Календаря iCloud. Если, конечно, вы не допустили ошибки при вводе URL 😉 (Если не повезло — удаляем календарь и создаем его заново. Без ошибок)
Если календарей, которые нужно синхронизировать, несколько — аналогично создаем все остальные.
Поздравляю! Вы настроили Thunderbird для работы с почтой и календарями iCloud!
Как векторизовать растровое изображение в Inkscape
Нередко перед нами встает задача подготовить векторное изображение. При этом в качестве оригинала уже есть картинка, нарисованная в графическом редакторе или отсканированная с «бумажного» рисунка.
Очень просто решить эту задачу можно, воспользовавшись инструментом, встроенным в Inkscape. Итак:
1. Запускаем Inkscape и импортируем имеющуюся растровую картинку (Файл → Импортировать)
2. Выделяем эту картинку, щелкнув по ней «Стрелкой» (Если это единственный объект, можно воспользоваться командой Правка → Выделить все)
3. Открываем окно векторизатора (Контур → Векторизировать растр (Shift-Alt-B))
4. Выбираем настройки. Выглядеть они могут примерно так (у меня цветная картинка, для черно-белой настройки нужно соответственно изменить):
Проверяем получающийся результат, щелкая кнопку «Обновить». Если он не устраивает, корректируем настройки.
5. Щелкаем «ОК». По окончании векторизации закрываем окно.
6. В результате получаем объединенные в группу векторные объекты, размещенные поверх растрового изображения. Теперь растровый оригинал можно удалить, а с векторными объектами работать обычным для Inkscape образом.
Заметьте, что векторизатор не способен распознать плавные переходы цвета — он заменяет их «стопками» объектов со сплошной заливкой разных оттенков. Так что далеко не всегда результат будет пригоден для использования без ручной коррекции контуров.
Вот пример работы программы (вверху исходная картинка, внизу — векторизованная):
Об установке WINE@Etersoft…
Получил на днях для школы бесплатную лицензию на WINE@Etersoft. Естественно, сразу же попробовал установить.
Ну, устанавливаю, закидываю файл лицензии в указанное место, пытаюсь запускать…
Не запускается!
Ни одна программа «с рюмкой», появившаяся после установки WINE@Etersoft в меню программ, не запускается!
Хорошо, что меня не пугает командная строка. Попытка запуска wine из окна терминала сразу всё объяснила. В чём же было дело?
У меня и раньше был установлен WINE. Обычный, поставившийся с дистрибутивом. Перед установкой WINE@Etersoft я его, естественно, на всякий случай удалил. Но папка с настройками в моем домашнем каталоге осталась. И вот эти-то настройки WINE@Etersoft не смог заменить.
Итак, вывод:
если у вас был установлен WINE, и установленный WINE@Etersoft отказывается запускаться, первым делом нужно зайти в свою домашнюю папку (/home/ваш_логин) и удалить (или перенести куда-нибудь) невидимую папку .wine, с помощью вашего файлового менеджера либо командой:
rm -rf ~/.wine
Вот уже если это не поможет, тогда придется «копать глубже». 😉
ПТ Сериф — вторая бесплатная национальная гарнитура
Компания ПараТайп продолжает проект общенациональных бесплатных шрифтов. Первая гарнитура — ПТ Санс — выпущена в конце 2009 года. Год спустя мы получили следующую гарнитуру комплекта — ПТ Сериф. Проект является частью программы, посвящённой 300-летию реформы русского алфавита, проведённой Петром I с 1708 по 1710 год.
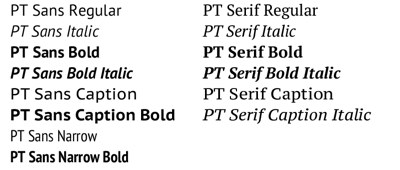
ПТ Санс и ПТ Сериф являются шрифтами универсального назначения с открытой пользовательской лицензией. Они призваны не только обслуживать печатные издания, сетевые информационные ресурсы, официальную и деловую переписку, образование и науку, но и способствовать развитию национальных письменностей и межкультурного обмена. С этой целью в гарнитуры помимо стандартного набора символов кириллицы и латиницы включили знаки всех алфавитов государственных титульных языков Российской Федерации.
Подробнее — на сайте ПараТайп.