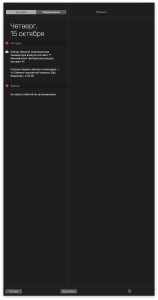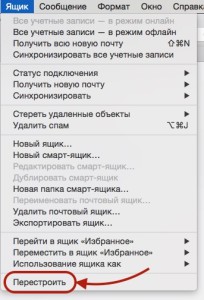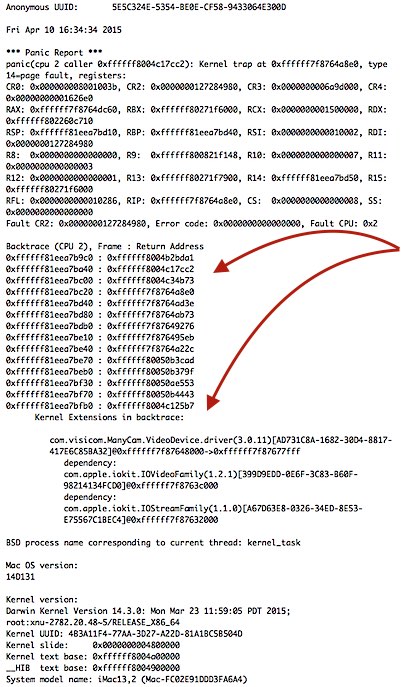Бывает, что программа, которая еще вчера работала идеально, вдруг неожиданно начинает «глючить». Что делать?
Чаще всего проблема связана с вспомогательными файлами, которые приложение создает в процессе своей работы. Соответственно, для «ремонта» нужно, чтобы программа создала их заново. В Mac OS X это сделать очень просто.
Шаг 1. Кеш-файлы
- Переходим в папку «~/Library/Caches». Если пользовательская папка «Библиотеки» у вас скрыта, нужно выбрать команду «Переход → Переход к папке…» и указать этот адрес (без кавычек). (Либо зажать клавишу Option (Alt) — в меню «Переход» при этом волшебным образом появится пункт «Библиотека»)
- Находим кеш «больной» программы. Это просто — в большинстве случаев имя искомой папки либо совпадает с названием программы, либо включает доменное имя разработчика и, опять-таки, имя программы. Изредка кеши нескольких программ могут быть вложены в папку с именем разработчика (например, Adobe или Google).
- Выбрасываем найденный кеш в Корзину (программа при этом не должна быть запущена).
- При следующем запуске программы кеш будет создан заново (запуск, естественно, будет из-за этого дольше обычного).
Если проблема устранена, значит нам удалось справиться «малой кровью» (серьёзно: на всё тут нужно потратить не более пары минут).
Кстати, если лень выискивать конкретный кеш, можно, не мудрствуя лукаво, выкинуть всё содержимое папки Caches. Хуже точно не будет 😉
К сожалению, чистка кешей далеко не всегда спасает ситуацию. В этом случае придется прибегнуть к более радикальным действиям.
Шаг 2. Файлы настроек
Внимание! При удалении файла настроек все настройки будут потеряны!
- Переходим в папку «~/Library/Preferences». Здесь находятся файлы настроек многих программ. (До появления «песочницы» тут были настройки всех программ)
- Находим файл настроек нашей программы.
- Переносим этот файл, например, на Рабочий стол (программа при этом не должна быть запущена).
- Запускаем программу, при этом она создаст новый файл с настройками по умолчанию.
Если программа заработала нормально, восстанавливаем (к сожалению, ручками) свои настройки. Ну, а старый файл настроек — удаляем.
Шаг 2а. Контейнер
Внимание! При удалении Контейнера настройки, а также, возможно, некоторые данные программы будут потеряны!
В современных версиях Mac OS X появился механизм «песочницы» (Sandbox) — способ ограничить доступ программ как к системным ресурсам, так и к данным пользователя. Для этого каждой из «sandboxed» программ выделяют свой «контейнер». Там находятся рабочие файлы этой программы, ее настройки и т.п. Если «заболела» программа из «песочницы», действия будут наиболее сложными.
- Переходим в папку «~/Library/Containers».
- Находим папку-контейнер нашей программы.
- Переносим эту папку, например, на Рабочий стол (программа при этом не должна быть запущена).
- Запускаем программу, при этом она создаст новый контейнер с настройками по умолчанию.
Если программа заработала нормально, восстанавливаем свои настройки (вручную, т.к. чаще всего проблема кроется именно в файле настроек). Затем просматриваем папку Data, находящуюся в старом контейнере, и, если там есть нужные файлы данных (такое бывает, хоть и не очень часто), поочередно (каждый раз проверяя, не приведет или это к сбоям) пробуем вернуть их в новый контейнер. При замене файла программа не должна быть запущена.
После того как убедились, что работа программы полностью восстановлена, остатки старого контейнера удаляем.
Шаг 3. Если ничего не помогает…
…нет, мы не будем переустанавливать Mac OS X (во всяком случае, с необходимостью таких действий мне сталкиваться ни разу не приходилось).
Как самое радикальное средство — создаем нового пользователя. Пробуем зайти в систему от его имени. Если теперь всё работает нормально, остается перенести к нему все нужные файлы, после чего удалить старого пользователя.