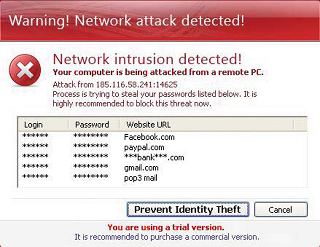
Лжевирусы атакуют
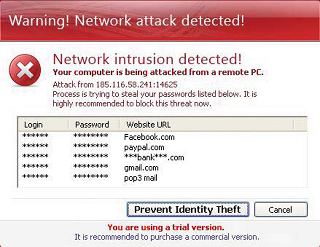
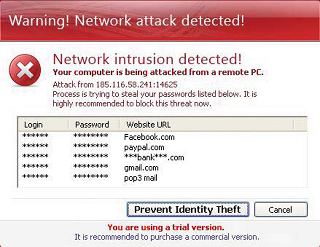

И вот наконец мы добрались до того, ради чего, собственно говоря, всё и затевалось.
Идея системы фильтрации и значительная часть ее реализации позаимствована из статьи Андрея Бешкова «Система фильтрации интернет траффика на основе squidGuard + Apache + Squid + Berkeley DB». К ней я и отсылаю интересующихся обоснованиями выбора именно такой системы. Здесь же рассмотрим только ее практическую реализацию.
Для начала устанавливаем из портов прокси сервер Squid. У меня использована стабильная версия 2.6 и именно ей посвящено дальнейшее описание. Версию 2.5 (также имеющуюся в портах) не рекомендую, т.к. там несколько более запутанная настройка. С новой 3.0 не экспериментировал, потому не могу гарантировать, что вся система будет работать без изменений в настройках. Итак…
# cd /usr/ports/www/squid26
# make install
По окончании установки редактируем конфигурационный файл:
# ee /usr/local/etc/squid/squid.conf
У меня он выглядит вот так (естественно, здесь отсутствует множество строк комментариев — этот файл, как это обычно и бывает в мире *nix, содержит внутри себя подробную документацию):
# Минимальные рекомендуемые права: acl all src 0.0.0.0/0.0.0.0 acl manager proto cache_object acl localhost src 127.0.0.1/255.255.255.255 acl to_localhost dst 127.0.0.0/8 acl SSL_ports port 443 563 # ssl acl Safe_ports port 80 # http acl Safe_ports port 21 # ftp acl Safe_ports port 443 563 # https acl Safe_ports port 70 # gopher acl Safe_ports port 210 # wais acl Safe_ports port 1025-65535 # unregistered ports acl Safe_ports port 280 # http-mgmt acl Safe_ports port 488 # gss-http acl Safe_ports port 591 # filemaker acl Safe_ports port 777 # multiling http acl CONNECT method CONNECT # Разрешаем управление только с localhost http_access allow manager localhost http_access deny manager # Запрещаем запросы к неизвестным портам http_access deny !Safe_ports # Запрещаем запрос CONNECT к чему-либо кроме портов SSL http_access deny CONNECT !SSL_ports # Открываем доступ к Squid всем, поскольку управлять # доступом у нас уже будет SquidGuard. Так что двойная # проверка ни к чему http_access allow all # # Дальше идет очень важная строка. Именно тут отличие от # предыдущих версий Squid. «прозрачный» прокси # теперь включается гораздо проще — указанием # параметра transparent # Обрабатываем запросы на порт 3128 localhost http_port 127.0.0.1:3128 transparent # # Что не должно кэшироваться. Просто рекомендованный # разработчиками вариант: hierarchy_stoplist cgi-bin ? acl QUERY urlpath_regex cgi-bin \? cache deny QUERY # Размер оперативной памяти, отводимой под кэш cache_mem 64 MB # Каталог, где будет находиться кэш # Число 4000 - размер кэша в мегабайтах, должен # быть, как минимум, на 20% меньше свободного пространства # в разделе диска cache_dir ufs /usr/local/squid/cache 4000 16 256 # Количество старых лог-файлов, которые нужно хранить # (по умолчанию 10, по-моему, даже 5 — много) logfile_rotate 5 # То, что будет подставляться в качестве пароля при # анонимном доступе к FTP-серверам ftp_user vasja@pupkin.ru # Если пользователь прервал загрузку, когда скачано # не менее 70% файла, завершить его загрузку в кэш quick_abort_pct 70 # Время жизни запросов, завершившихся ошибкой (напр., 404) negative_ttl 1 minutes # локальное имя или e-mail оператора, которому придет # сообщение в случае аварии прокси (в нашем примере, admin) cache_mgr admin # Чтобы видеть сообщения об ошибках по-русски: error_directory /usr/local/etc/squid/errors/Russian-koi8-r # Не включать IP адрес клиента в заголовок запроса: forwarded_for off # Разрешаем управлять кэшем с помощью cachemgr.cgi # В качестве пароля установим слово «secret» cachemgr_passwd secret all # Squid будет запускаться от имени пользователя squid # и группы squid (это нам еще понадобится) cache_effective_user squid cache_effective_group squid # Для поддержки клиентов, нестандартно закрывающих соединение half_closed_clients on
Все остальные параметры (а их гораздо больше, чем тут перечислено) можно оставить так, как они назначены по умолчанию.
Далее мы должны создать каталоги для кэша и лог-файлов, а затем сделать так, чтобы их «владельцем» стал именно тот пользователь, от имени которого будет выполняться Squid (в нашем примере его зовут squid — см. конфигурационный файл выше):
# mkdir /usr/local/squid/cache
# mkdir /usr/local/squid/logs
# chown -R squid:squid /usr/local/squid/cache /usr/local/squid/logs
Впоследствие могут пригодится и некоторые другие ключи для запуска Squid
-d выводить на устройство stderr отладочную информацию-f <имя_файла> запуск с другим файлом конфигурации-h вывод справки-k reconfigure отправка сигнала HUP (чтобы файл конфигурации был повторно прочитан; обычно используется после его изменений)-k shutdown «вежливое» выключение-k interrupt выключение, сразу разрывающее текущие соединения-k kill принудительное прерывание работы-v вывод информации о версии и ключах компиляции Squid-X отладочный режим для разборки конфигурационного файла-F ускоренное перестроение кэша после сбоя (но на время перестроения запросы не обслуживаются)Далее необходимо создать в каталоге cache иерархию каталогов кэша (в соответствии с записью в конфигурационном файле там должно быть 16 каталогов, в каждом из которых — по 16 подкаталогов). Конечно, мы не будем делать это вручную. Воспользуемся самим Squid’ом:
# /usr/local/sbin/squid -z
Готово. Теперь можем запустить прокси-сервер в работу.
# /usr/local/sbin/squid -D
Ключ -D обозначает, что нам пока не нужно, чтобы Squid при запуске проверял работоспособность DNS-серверов (сейчас важно убедиться в работоспособности самого прокси).
Во время запуска на другой консоли (если мы работаем за компьютером непосредственно, консоли переключаются клавишами Alt+Fn, где n — номер консоли) или в другом терминальном окне (если работаем через SSH) наблюдаем за сообщениями, появляющимися в файле протокола:
# tail -f /var/log/messages
Вообще команда tail предназначена для вывода нескольких (по умолчанию, десяти) последних строк файла. Но добавление ключа -f <имя_файла> превращает ее в средство отслеживания добавляющихся в файл строк. Чтобы прервать ее работу в этом случае используют сочетание клавиш Ctrl+C.
Если всё сделано правильно, ошибок там не появится. А когда мы увидим что-то похожее на
Jul 9 11:22:49 sch415 squid[3792]: Squid Parent: child process 3794 started,
значит, Squid заработал. Можем попробовать позаходить на разные сайты с компьютеров локальной сети, а затем посмотреть файлы протоколов (они у нас, напомню, в /usr/local/squid/logs).
Вообще-то, Apache — очень совершенный http-сервер (на таких «живет» большая часть Интернет). Но у нас он будет подменять те сервера, которые мы, по той или иной причине, решили от пользователей закрыть. Как мы уже поступали со многими программами, установим сервер из портов:
# cd /usr/ports/www/apache13
# make install
Заметьте, мы устанавливаем версию 1.3, хотя в портах есть и 2.*. Эти версии существенно отличаются.
Запускаем Apache:
# /usr/local/apache/bin/apachectl start
Создаем каталог, в котором будут лежать файлы-подменки:
# mkdir /usr/local/apache/htdocs/replace
Помещаем туда (любым возможным способом: загрузкой с помощью links, копированием и т.п.) файлы 1x1.gif (он будет передаваться клиентам вместо баннеров), my.mp3 (маленький огрызок мелодии, который получит каждый желающий загрузить музыку), возможно, еще какие-либо картинки и т.п.
В каталог /usr/local/apache/cgi-bin помещаем специальный сценарий на perl — block.cgi. Он будет выводить сообщение при попытке посетить запрещенную страницу. Можно использовать либо оригинальный squidGuard.cgi.in из пакета SquidGuard, но лучше взять переведенный Андреем Бешковым. Чтобы скрипт смог работать, ему нужно выставить соответствующие права:
# chown nobody:wheel /usr/local/apache/cgi-bin/block.cgi
# chmod 500 /usr/local/apache/cgi-bin/block.cgi
Для работы SquidGuard необходима база данных, где будут храниться запреты. В этом качестве используется Berkeley DB. А она, в свою очередь, использует библиотеку libtool. На момент написания статьи ее актуальная версия — 1.5.26. Установка обычным способом из портов у меня не сработала (да, ошибки встречаются везде), потому пришлось загрузить архив с сайта (нужно воспользоваться ссылкой «Download this directory in tarball»), распаковать его и полностью выполнить процедуру сборки и инсталляции.
# tar zxvf libtool15.tar.gz
# cd libtool15
# make
(после этой команды будет выполнена загрузка исходников, которая может занять достаточное время при медленном канале, а затем компиляция)
# make install
При выполнении дух последних команд смотрим внимательно на появляющиеся сообщения, если что-то происходит не так, наиболее важная информация для понимания причин неприятности будет в последних строчках.
После установки libtool займемся Berkeley DB. Тут процесс будет заметно более сложным. Для начала нам нужно загрузить исходный код и два патча. Внимание! Нужна версия 3.2.9. Я не перепроверял, но по данным Андрея Бешкова только она может быть успешно собрана под FreeBSD. Распаковываем архив исходников, копируем в него оба патча и применяем их по очереди:
# tar zxvf db-3.2.9.tar.gz
# cp patch.3.2.9.1 patch.3.2.9.2 ./db-3.2.9
# cd db-3.2.9
# patch -p0 < patch.3.2.9.1
# patch -p0 < patch.3.2.9.2
А дальше — компилируем и устанавливаем:
# cd build_unix
# ../dist/configure
# make
# make install
SquidGuard
Ну, вот дело дошло и до последнего компонента нашей системы — редиректора SquidGuard. Его мы, как и предыдущие программы, соберем из исходников. Начнем с их загрузки с www.squidguard.org. Затем распакуем, скомпилируем и установим:
# tar zxvf squidGuard-1.3.tar.gz
# cd squidGuard-1.3
# ./configure --prefix=/usr/local/squidGuard \
--with-db=/usr/local/BerkeleyDB.3.2 \
—with-sg-config=/usr/local/squidGuard/squidGuard.conf \
—with-sg-logdir=/usr/local/squidGuard/log \
--with-sg-dbhome=/usr/local/squidGuard/db
# make
# make test
# make install
Обратите внимание на «страшную» команду configure (эти несколько строк именно одна команда). В ней мы указали: 1) куда будет установлен SquidGuard; 2) где находится библиотека BercleyDB; 3) где будет лежать файл конфигурации программы; 4) куда будут записываться файлы протоколов и 5) где будет база данных блокируемых сайтов. Естественно, ошибиться при вводе этой команды крайне нежелательно.
Создаем каталог для протоколов:
# mkdir /usr/local/squidGuard/log
Теперь нам нужен список «нехороших» сайтов. В сети есть несколько источников таких списков. Я воспользовался помощью наших американских коллег. Загружаем список. Распакуем его и перенесем в каталог, заданный при конфигурации:
# tar zxvf blacklists.tgz -C /usr/local/squidGuard
# mv /usr/local/squidGuard/blacklists /usr/local/squidGuard/db
В появившихся подкаталогах будут находиться файлы domains (домены, блокируемые целиком), urls (если нужно блокировать страницу, а не весь домен) и expression (регулярные выражения, определяющие, какие подстроки запрещены в url).
| База | Комментарии |
|---|---|
| ads | реклама |
| adult | сайты для взрослых |
| aggressive | агрессия |
| audio-video | музыка и видео |
| forums | форумы |
| drugs | наркотики |
| gambling | азартные игры |
| hacking | хакерство |
| local-block | сайты заблокированные местным админом |
| local-ok | сайты разрешенные местным админом |
| бесплатные почтовые сервера | |
| porn | порнография |
| proxy | общедоступные прокси сервера |
| publicite | опять реклама |
| redirector | анонимные прокси сервера |
| violence | насилие |
| warez | пиратское програмное обеспечение |
К этой базе добавим еще базу баннеров (banners).
Теперь нам необходимо настроить SquidGuard. Создаем файл squidGuard.conf
# ee /usr/local/squidGuard/squidGuard.conf
Выглядеть он может примерно так:
# куда записывать протоколы:
logdir /usr/local/squidGuard/log
# где находится база данных:
dbhome /usr/local/squidGuard/db
#
# Дальше описываем диапазоны адресов для разных групп пользователей
# === ИТ инфраструктура
src it-computers {
ip 10.0.1.1, 10.0.1.100, 10.0.1.210
}
# === Компьютерные классы
src nachalka {
ip 10.0.1.50-10.0.1.56
}
src r33 {
ip 10.0.1.211-10.0.1.222
}
src books {
ip 10.0.1.101-10.0.1.113
}
# === Библиотека
src library {
ip 10.0.1.238
}
# === Работники школы
src staff {
10.0.1.231-10.0.1.254
}
# =============
# При попытке загрузить запрещенные типы файлов подменяем их:
rewrite media {
s@.*\.mp3$@http://10.0.1.1/replace/my.mp3@r
s@.*\.swf$@http://10.0.1.1/replace/noflash.jpg@r
s@.*\.flv$@http://10.0.1.1/replace/noflash.jpg@r
s@.*\.wmv$@http://10.0.1.1/replace/stop300.gif@r
s@.*\.mov$@http://10.0.1.1/replace/stop300.gif@r
s@.*\.exe$@http://10.0.1.1/replace/stop300.gif@r
log rewr
}
# Теперь отметим, какие базы и как будут использоваться
# Порнографию просто отрубаем с записью в протокол
dest porn {
domainlist porn/domains
urllist porn/urls
log porn
}
# рекламные картинки и баннеры заменяем на 1-пиксельный GIF
dest ads {
domainlist ads/domains
urllist ads/urls
log ads
redirect http://10.0.1.1/replace/1x1.gif
}
dest banners {
domainlist banners/domains
urllist banners/urls
# expressionlist banners/expressions
log banners
redirect http://10.0.1.1/replace/1x1.gif
}
# Сайты и страницы, не требующие проверки
dest local-ok {
domainlist local-ok/domains
urllist local-ok/urls
}
# Сайты, добавленные к базе (из Америки видно не всё ;-))
dest local-block {
domainlist local-block/domains
urllist local-block/urls
log local-block
redirect http://10.0.1.1/cgi-bin/block.cgi?clientaddr=%a&clientname=%n
&clientident=%i&clientgroup=%s&targetgroup=%t&url=%u
}
# Теперь распределяем, каким группам пользователей что можно
acl {
# пропускать все, кроме рекламы:
it-computers {
pass local-ok !banners !ads all
}
# в компьютерных классах ограничений больше всего:
nachalka {
pass local-ok !porn !banners !ads !local-block all
rewrite media
}
r33 {
pass local-ok !porn !banners !ads !local-block all
rewrite media
}
# а здесь разрешим загружать музыку и т.п.
books {
pass local-ok !porn !banners !ads !local-block all
}
library {
pass local-ok !porn !banners !ads !local-block all
}
staff {
pass local-ok !porn !banners !ads !local-block all
}
# с компьютеров, не входящих в группы, доступ к Интернет закрыт:
default {
pass none
redirect http://10.0.1.1/cgi-bin/block.cgi?clientaddr=%a
&clientname=%n&clientident=%i&clientgroup=%s&targetgroup=%t&url=%u
log default
}
}
# === end of acl
Установим права на служебные файлы и каталоги (сделаем их владельцем пользователя, от имени которого будет работать SquidGuard):
# chown -R nobody /usr/local/squidGuard/log /usr/local/squidGuard/db
# chown nobody /usr/local/squidGuard/squidGuard.conf
Чтобы SquidGuard не строил при каждом запуске базы данных в оперативной памяти, напишем сценарий, который построит их (сохранив на диске) и перезапустит Squid (и с ним SquidGuard):
# ee /usr/local/squidGuard/bin/rebuild_base.sh
#!/bin/sh /usr/local/squidGuard/bin/squidGuard -C all chown -R squid /usr/local/squidGuard/db /usr/bin/killall -HUP squid
Установим необходимые права (этот сценарий должен иметь право запускать только root, а остальным с ним вообще ничего делать нельзя), а затем запустим его:
# chmod 100 /usr/local/squidGuard/bin/rebuild_base.sh
# /usr/local/squidGuard/bin/rebuild_base.sh
Теперь ждем, когда задача будет завершена. Процесс не слишком быстрый. Затем протестируем работу SquidGuard. Воспользуемся написанной опять же Андреем Бешковым маленькой тестовой программкой на Перле. Загружаем архив, распаковываем его и помещаем полученный файл test.pl в каталог /usr/local/squidGuard/bin. Устанавливаем ему разрешение на исполнение, запускаем и вводим тестируемый IP-адрес. В файле result.txt смотрим результат. (Там, где результат — пустая строка, сайт будет доступен, во всех остальных случаях показана строка, на которую произойдет перенаправление Squid’а) Набор сайтов можно поменять, отредактировав сценарий. Если результаты теста нас удовлетворили, подключим SquidGuard к Squid. Для этого в файл /usr/local/etc/squid/squid.conf добавим следующие строки:
# если не отвечает ни один экземпляр SquidGuard, работать напрямую redirector_bypass on # где находится SquidGuard redirect_program /usr/local/squidGuard/bin/squidGuard # сколько экземпляров SquidGuard запускать redirect_children 10 #
Перезапускаем Squid (а редиректоры он уже [пере]запустит сам):
# killall -HUP squid
Если после этого в конце файла протокола /usr/local/squidGuard/log/squidGuard.log появились строки, подобные:
2008-07-10 14:57:54 [1285] squidGuard 1.2.0 started (1215687474.577)
2008-07-10 14:57:54 [1285] squidGuard ready for requests (1215687474.645)
…значит все запустилось нормально. Теперь сделаем, чтобы наша система запускалась автоматически при загрузке компьютера. Для этого внесем два сценария в «стартовый каталог» FreeBSD rc.d:
# ee /usr/local/etc/rc.d/apache.sh
#!/bin/sh /usr/local/apache/bin/apachectl start
# ee /usr/local/etc/rc.d/squid.sh
#!/bin/sh /usr/local/sbin/squid -D
# chmod 100 /usr/local/etc/rc.d/apache.sh /usr/local/etc/rc.d/squid.sh
Перезагружаем компьютер, убеждаемся, что все нормально работает.
Для полного счастья админа школьной сети недостает только автоматического обновления баз блокируемых сайтов. Что делать?— естественно, писать сценарий. Базу надо скачать, распаковать, перенести в каталог баз данных SquidGuard, после чего запустить уже имеющийся сценарий перегенерации БД:
# ee /usr/local/squidGuard/bin/update_blacklist.sh
#!/bin/sh /usr/local/bin/wget -q --cache=off \ 'http://squidguard.mesd.k12.or.us/blacklists.tgz' \ -O /usr/local/squidGuard/update/blacklist.tgz tar zxvf /usr/local/squidGuard/update/blacklist.tgz -C \ /usr/local/squidGuard/update/ cp -R -f /usr/local/squidGuard/update/blacklists/* /usr/local/squidGuard/db rm -R /usr/local/squidGuard/update/blacklists /usr/local/squidGuard/rebuid_base.sh
Устанавливаем права:
# chmod 100 /usr/local/squidGuard/bin/update_blacklist.sh
Создаем временный каталог для распаковки:
# mkdir /usr/local/squidGuard/update
И настраиваем планировщик cron на периодическое выполнение сценария обновления:
# crontab -e -u root
Запускаем редактирование (-e) таблицы периодических заданий пользователя (-u) root. Для просмотра таблицы нужно было бы использовать ключ -l.
Запустится указанный в настройках ОС текстовый редактор (по умолчанию это vi). С его помощью дополним файл примерно такой строкой:
1 15 * * 5 /usr/local/squidGuard/bin/update_blacklist.sh
Она означает, что файл update_blacklist.sh должен запускаться каждую пятницу (5 день недели) в 15 часов 1 минуту. Правильнее было бы назначать обновление на ночное время (например, на 2 часа и сколько-то-там минут), но мы по правилам не можем оставлять компьютеры включенными на ночь.
vi — редактор с непривычным для людей не из мира *nix интерфейсом. Для выхода из него нужно сделать следующее:
— нажимаем Esc — редактор переходит в командный режим
— нажимаем : (двоеточие, оно появится в нижней строке экрана) — редактор переходит в расширенный режим
— набираем wq<Enter> — файл сохраняется и завершается работа с редактором.
Вот, собственно говоря, и всё. Два учебных года — полёт нормальный. Помимо добавления нескольких адресов в список запрета, никаких дополнительных телодвижений. Утром щелкнул выключателем, вечером — shutdown -h now. Бывало, в нарушение правил, машинка (P-II/333MHz/256M) работала по несколько суток не выключаясь.
PS Заметка была написана почти два года назад. С тех пор система умудрилась проработать полтора года практически без участия человека (и почти без выключения). Единственная поломка — выход из строя… одной из сетевых карт.

Следующий этап нашей работы — установка вспомогательных программ, без которых можно бы и обойтись… но не стоит 😉 Перво-наперво обеспечим себя средствами для загрузки и установки программ.
Программы на компьютере с FreeBSD появляются двумя способами. Один из них — ручная сборка из исходников («ручная», это, пожалуй, громко сказано — чаще всего требуется набрать три-четыре команды). Другой — установка из портов (гигантской коллекции сценариев, в которых определено, что именно нужно загрузить, как установить и настроить). При установке ОС мы выбрали, в числе прочего, и коллекцию портов. Так что она у нас есть. Однако, прежде чем пользоваться, не мешает ее обновить… А средство обновления будет установлено из той самой коллекции, которая у нас есть. Переходим в каталог нужного нам порта (не забывая предварительно перейти под рута):
# cd /usr/ports/net/cvsup-without-gui
Ах, да. Забыл сказать: программу, которую мы сейчас будем собирать, зовут CVSup, и нужна нам ее версия без графического интерфейса (without GUI). Далее запускаем сборку:
# make install
Теперь компьютер автоматически загрузит требуемые компоненты, скомпилирует их и установит в нужное место дерева каталогов. Мы же можем немного отдохнуть.
Чтобы указать CVSup, откуда брать данные обновленных портов и все ли оттуда нам нужно, напишем конфигурационный файл:
# ee /etc/cvsupfile
Выглядеть он будет примерно вот так:
*default host=cvsup.ru.freebsd.org *default base=/usr *default prefix=/usr *default release=cvs *default tag=. *default delete=use-rel-suffix # можно было бы обновить все порты разом: # ports-all # но мы обновляем только необходимые # некоторые строчки я закомментировал, # поскольку сейчас они мне не нужны #ports-archivers #ports-converters #ports-databases ports-devel #ports-dns #ports-editors #ports-graphics ports-ftp ports-lang #ports-mail #ports-net #ports-net-mgmt ports-russian #ports-security #ports-shells #ports-sysutils ports-www
Теперь запустим обновление портов:
# /usr/local/bin/cvsup -g -L 2 /etc/cvsupfile
Использованные ключи команды cvsup, во-первых, отключают попытки использовать графический интерфейс (-g), а во-вторых, устанавливают подробный вывод информации о каждом обновленном файле (-L 2). Если поставить цифру 1 (или вообще убрать ключ L), обновленные файлы будут просто перечисляться. Ноль вообще отключит всякий вывод, кроме информации об ошибках. На будущее, вполне возможно, Вы предпочтете именно этот, последний, вариант.
Если обновляющихся портов выбрано много, а канал в Интернет сравнительно медленный, процесс может затянуться не на один десяток минут. Зато он не требует никаких действий со стороны пользователя, и по окончании у Вас будет полностью обновленное дерево портов. Установим из него несколько полезных программ.
Во-первых, совершенно необходимым для нас будет wget. Это утилита для загрузки файлов из Интернет (а нам нужно будет, помимо всяких мелочей, регулярно обновлять базу «нехороших» сайтов). Действуем практически так же, как и с CVSup:
# cd /usr/ports/ftp/wget
# make install
Далее тем же самым способом ставим браузер links:
# cd /usr/ports/www/links1
# make install
Поначалу гулять по Сети в текстовом режиме несколько непривычно, тем не менее, это совсем несложно. На красоты дизайна, конечно же, полюбоваться не удастся, но получать информацию можно не хуже, чем с IE или FF.
Несколько сложней будет установить файловый менеджер Midnight Commander (по своему назначению и интерфейсу он очень похож на хорошо известный Norton Commander и его родственников). Из дерева портов мы сможем установить только необходимую для его работы библиотеку glib:
# cd /usr/ports/devel/glib12
# make install
А вот саму программу придется собирать из исходников. Для выполнения большей части действий права суперпользователя нам сейчас не нужны, так что вернемся к своему обычному статусу (помните команду exit?). В своем домашнем каталоге создадим подкаталог, куда будем скачивать исходники программ, и перейдем в него:
$ cd ~
$ mkdir install
$ cd install
Запускаем отсюда links и заходим на сайт http://www.ibiblio.org/mc/
$ links http://www.ibiblio.org/mc/
Скачиваем исходники (source) последней стабильной версии (у меня это была версия 4.6.1). Затем выходим из links, разворачиваем загруженный архив, переходим в получившийся каталог и настраиваем, какой вариант программы нужно собрать.
$ tar xzfv mc-4.6.1.tar.gz
$ cd mc-4.6.1
$ ./configure --with-edit --without-x --enable-charset=yes
Обратите внимание на эту характерную особенность unix-подобных систем: мы можем не только выбрать набор программ по своему вкусу, но и многие из этих программ оптимизировать под свои нужды. Мнения на этот счет есть прямо противоположные. Кто-то предпочитает строить рабочий процесс из большого числа программ, каждая из которых выполняет одну задачу, зато максимально эффективно. Кого-то такой подход приводит в ужас: пусть будет несколькосотмегабайтный монстр, 99% функций которого в повседневной работе совершенно не нужны, но если вдруг что-то понадобится…
Теперь выполняем сборку и, если все завершилось нормально (т.е. без сообщений об ошибках — строк со словами ERROR), вновь становимся суперпользователем и устанавливаем готовую программу.
$ make
$ su
# make install
Теперь можно включить наш файловый менеджер… Стоп! По умолчанию он запускается в черно-белом режиме, однако у Вас, я думаю, монитор — цветной, так что отказываться от цвета было бы глупо. Чтобы Midnight Commander работал в полноцветном режиме, его нужно запускать с ключом -c… или создать новую команду, написав файл сценария. Это совсем просто:
# ee /usr/local/bin/midc
Файл будет состоять из единственной строки:
mc -c
А чтобы компьютер понял, что это не какие-то там данные, а программа, которую нужно исполнять, мы просто соответствующим образом выставляем права доступа:
С командой chmod (Change Mode = сменить режим) рекомендую очень хорошо разобраться. Она бывает нужна регулярно. Пока поясню, что число 755 обозначает, что владелец файла (в данном случае, root) может делать с файлом всё, что угодно (первая цифра — 7); члены административной группы wheel (вторая цифра) и все остальные (третья цифра) — просматривать файл и запускать его (но не изменять).
# chmod 755 /usr/local/bin/midc
Пока что для запуска нашего командного файла придется указывать полный путь:
$ /usr/local/bin/midc
Но уже после следующего входа в систему эта команда будет действовать абсолютно также, как и все существовавшие ранее, т.е. запускать Midnight Commander мы будем просто набирая
$ midc

После загрузки войдем в систему под именем суперпользователя root. Выполним некоторые настройки, после которых наш сервер уже будет пригоден к использованию (хотя намеченные задачи выполнять еще не будет). Во-первых, добьемся возможности вводить с консоли русские буквы. Для этого введем команду:
# pw usermod root -L russian
Естественно, чтобы увидеть результат изменения параметров входа пользователя в систему, нужно из нее выйти:
# logout
…и вновь войдем в нее под именем root.
Готово. Теперь мы можем писать по-русски. И сразу небольшой сюрприз для тех, кто привык к графическим интерфейсам ОС. Переключение на русскую раскладку клавиатуры происходит не по Alt+Shift, как в Windows, и не по Command+Space, как в Mac OS X, а с помощью Caps Lock. Все равно эта клавиша по назначению используется весьма нечасто (а заодно появляется индикатор включенной раскладки).
Утилита pw предназначена для управления пользователями и группами. В данном случае мы меняем у пользователя (user-mod[ify]) с именем root класс входа (L[ogin class]) на russian, указывая таким образом, что суперпользователь у нас предпочитает работать с русским языком. Для любопытныхзнательных подскажу, что классы описываются в файле /etc/login.conf.
Еще мы можем отключить вывод сообщений на консоль root’а. Когда система будет работать «на автопилоте» без монитора, они станут совершенно бесполезными. Если что понадобится — можно прочесть в соответствующем логе (log-file — файл протокола). Естественно, отключать или не отключать и отключать сразу сейчас или по окончании процесса настройки — дело ваших личных предпочтений.
# ee /etc/syslog.conf
В этом файле нужно закомментировать (т.е. поставить в самом ее начале знак #) всего одну строку:
*.err;kern.warning;auth.notice;mail.crit /dev/console
Кстати, обратите внимание: подсказки и прочие элементы интерфейса редактора ee теперь написаны по-русски.
Следующий наш шаг — перенос временного каталога /tmp. Изначально он находится в корневой файловой системе, однако под эту систему мы отвели довольно маленький раздел диска, где при определенном стечении обстоятельств места может и не хватить. Поэтому создадим каталог /var/tmp (помните? /var у нас сделан отдельным разделом). Укажем на него, создав в корневой системе символическую ссылку вместо предварительно удаленного каталога:
Использованные ключи команды удаления rm обозначают, что мы хотим удалить каталог и все его содержимое (файлы и каталоги) рекурсивно. Вообще к команде удаления в Unix-подобных системах нужно подходить с большой внимательностью. Если не поставить ключ -i, она всю свою работу сделает абсолютно «молча» (никаких Вам «Вы действительно хотите отправить этот файл в Корзину? Вы действительно хотите почистить Корзину?»; сразу — и навсегда).
# rm -R /tmp
# ln -s /var/tmp /tmp
Обычно компьютер, выполняющий ответственные функции, прячут подальше от «шаловливых ручек», а зачастую используют без монитора и клавиатуры. Однако при этом тут же возникает проблема, как им управлять. Что ж, обеспечим удаленный доступ с помощью SSH (Secure SHell — протокол, специально предназначенный для безопасного — т.е. с использованием шифрования передающихся данных — управления удаленным компьютером). Клиенты SSH стандартно входят во все Unix/Linux (включая Mac OS X), есть несколько таких программ и для Windows. На сервере же все необходимые функции обеспечивает демон sshd.
Демон (англ. daemon) — в системах Unix (Linux) — программа, работающая в фоновом режиме без прямого взаимодействия с пользователем.
Откроем конфигурационный файл sshd, используя уже знакомый редактор ee:
# ee /etc/ssh/sshd_config
Раскомментируем строки (т.е. удалим значок # в начале каждой из них):
Port 22 Protocol 2
Чтобы была возможность подключаться, используя аутентификацию по паролю, изменяем строку
# PasswordAuthentication no
на
PasswordAuthentication yes
Выходим из редактора с сохранением изменений и перезапускаем sshd:
# killall -HUP sshd
До сих пор мы работали от имени суперпользователя, а это, вообще говоря, нехорошо. Подключиться же к удаленному компьютеру, используя учетную запись root, вообще не удастся. Поэтому сейчас необходимо создать пользователя административной группы (она называется wheel). Такой пользователь может с помощью команды su временно «становится рутом». Допустим, его имя — admin. В этом случае команда будет выглядеть так:
# pw useradd admin -c "Admin" -L russian -g wheel -d /home/admin -s /bin/csh
Здесь: «Admin» — «полное имя» пользователя; wheel — группа; /home/admin — домашний каталог; /bin/csh — командный процессор (мне нравится csh, но можно использовать и другой).
Теперь зададим пароль для вновь созданного пользователя (как обычно, его придется набрать дважды):
# passwd admin
Наконец, создадим домашний каталог:
# mkdir -p /usr/home/admin
# ln -s /usr/home /home
# chown -R admin /home/admin
Запустим некоторые полезные для локальной сети сервисы. Во-первых, сделаем так, чтобы только наш сервер-шлюз синхронизировал часы по внешнему серверу NTP (Network Time Protocol), а все машины локалки обращались бы уже к нему. Для этого мы настроим демон ntpd, создав файл /etc/ntp.conf следующего вида:
server europe.pool.ntp.org server europe.pool.ntp.org server europe.pool.ntp.org server europe.pool.ntp.org server europe.pool.ntp.org driftfile /var/db/ntp.drift restrict 10.0.1.0 mask 255.255.255.0 nomodify notrap
Естественно, в параметре restrict указываем адрес/маску локальной сети (мы же не собираемся обслуживать что-то вне ее!).
Повторенная несколько раз строка «server europe.pool.ntp.org»— не ошибка, а указание на пул серверов времени (т.е. нескольких «параллельно используемых» серверов).
Параметр driftfile указывает файл, где хранится смещение частоты системных часов. Знание его позволяет компьютеру поддерживать достаточно высокую точность, даже если он оказался временно отключенным от Интернет. Этот файл необходимо создать:
# touch /var/db/ntp.drift
Теперь сделаем так, чтобы программы для синхронизации часов запускались при загрузке компьютера. Для этого добавим к файлу /etc/rc.conf следующие строки:
# ----------- Network Time Protocol -------- ntpdate_enable="YES" ntpdate_flags="-b europe.pool.ntp.org europe.pool.ntp.org europe.pool.ntp.org" ntpd_enable="YES" ntpd_flags="-c /etc/ntp.conf -l /var/log/ntpd.log -p /var/run/ntpd.pid"
Следующая служба, которую полезно иметь внутри локальной сети — DNS. Она будет работать в режиме кэширующего DNS-сервера, т.е. однажды запрошенное доменное имя в дальнейшем будет преобразовываться в IP-адрес уже без обращения к внешним серверам. Нам необходимо сделать две вещи. Во-первых, создать файл локальной зоны. В этом поможет уже готовый сценарий командного процессора:
# sh /var/named/etc/namedb/make-localhost
Во-вторых, настроим собственно DNS-сервер. Для этого служит файл /var/named/etc/namedb/named.conf, он должен выглядеть примерно так:
options {
directory "/etc/namedb";
pid-file "/var/run/named/pid";
dump-file "/var/dump/named_dump.db";
statistics-file "/var/stats/named.stats";
forward first;
forwarders {
212.45.0.3; // DNS-сервер провайдера
212.45.2.5; // DNS-сервер провайдера
208.67.222.222; // DNS-сервер OpenDNS (на всякий случай)
208.67.220.220; // DNS-сервер OpenDNS (на всякий случай)
};
query-source address * port 53; // поскольку у нас есть proxy
version "DNS";
};
zone "." {
type hint;
file "named.root";
};
zone "0.0.127.IN-ADDR.ARPA" {
type master;
file "master/localhost.rev";
};
// RFC 3152
zone "1.0.0.0.0.0.0.0.0.0.0.0.0.0.0.0.0.0.0.0.0.0.0.0.0.0.0.0.0.0.0.0.IP6.ARPA"
{
type master;
file "master/localhost-v6.rev";
};
Следующий важный этап подготовки нашей системы — включение firewall и NAT. Для этого придется пересобрать ядро ОС. Звучит страшно, но, на самом деле, в мире Unix-подобных ОС это совершенно обычная операция. При установке мы получаем некое универсальное ядро, способное загрузиться практически на любой возможной конфигурации. Однако, с одной стороны, там много избыточного, а с другой стороны, некоторые функций, необходимые в конкретной ситуации, отключены.
Чтобы настроить систему под наши, вполне определенные, задачи, следует «построить» новое ядро, которое и будет в дальнейшем использоваться вместо GENERIC. Во-первых, сделаем копию конфигурационного файла GENERIC и назовем его, к примеру, MyKern:
# cd /usr/src/sys/i386/conf
# cp GENERIC MyKern
В файл MyKern вносим необходимые изменения. Во-первых, изменяем строку
ident GENERIC
на
ident MyKern
Во-вторых, добавим строку
maxusers 64
(это условное значение, по которому рассчитываются внутренние таблицы; вообще говоря, можно использовать значение «0», положившись на автоматически рассчитываемые параметры).
Кроме того, нам потребуется указать следующие опции (из-за которых все и затевалось):
options IPFIREWALL options IPFIREWALL_VERBOSE options IPFIREWALL_VERBOSE_LIMIT=100 options IPFIREWALL_FORWARD options IPDIVERT
При желании можно попробовать несколько оптимизировать ядро под свое «железо», закомментировав часть строк файла (что именно, на мой взляд, там достаточно понятно, а если непонятно — имеется документация).
Теперь компилируем новое ядро:
# config MyKern
# cd ../compile/MyKern
# make depend
Теперь можно выпить кофе… или сходить пообедать 😉 Процесс достаточно долгий. По окончании, если не было сообщений об ошибках (а их, если все вписано правильно, и не должно быть), даем следующую команду:
# make
Можно снова заняться каким-нибудь другим делом — этот этап тоже долгий. Но зато, когда он закончится (без ошибок — их опять-таки появиться не должно, но… всякое бывает), можно будет устанавливать новое ядро:
# make install
Ну, вот. Поддержка файрвола в ядре есть. А для его настройки используется файл /etc/rc.firewall. Создадим файл с нужными нам правилами, предварительно переименовав имеющийся (чтобы сохранить его на всякий случай):
# mv /etc/rc.firewall /etc/rc.firewall.default
# ee /etc/rc.firewall
#! /bin/sh
################### rc.firewall ###################
fwcmd="/sbin/ipfw"
uports="1025-65535"
services="smtp,pop3,imap,http,https,domain,ssh,ftp"
echo -n "Starting firewall..."
${fwcmd} -f flush
####################################################
# внешний сетевой интерфейс
oif="de0"
# нач. адрес - 192.168.4.129, маска - 255.255.255.192
onet="192.168.4.128/26"
# IP-адрес внешнего интерфейса
oip="192.168.4.131"
# внутренний сетевой интерфейс
iif="xl0"
# локальная сеть: 10.0.1.1-10.0.1.254, маска - 255.255.255.0
inet="10.0.1.0/24"
# IP-адрес внутреннего интерфейса
iip="10.0.1.1"
####################################################
${fwcmd} add pass all from any to any via lo0
${fwcmd} add deny all from any to 127.0.0.0/8
${fwcmd} add deny ip from 127.0.0.0/8 to any in via ${oif}
#
# === Stop private networks from outside ===
#
# У нас несколько необычная конфигурация: «внешняя»
# сеть является приватной сетью класса C.
# В нормальной ситуации следующие две строки нужно
# раскомментировать:
# ${fwcmd} add deny ip from 192.168.0.0/16 to any in via ${oif}
# ${fwcmd} add deny all from any to 192.168.0.0/16 out via ${oif}
#
${fwcmd} add deny ip from 172.16.0.0/12 to any in via ${oif}
${fwcmd} add deny all from any to 172.16.0.0/12 out via ${oif}
${fwcmd} add deny ip from 10.0.0.0/8 to any in via ${oif}
${fwcmd} add deny all from any to 10.0.0.0/8 out via ${oif}
#
#
# Следующие строки нам потребуются после установки Squid,
# поэтому пока их закомментируем:
# ============== Transparent Proxy ==================
# ${fwcmd} add allow all from ${inet} to 10.0.1.1 80 in via ${iif}
# ${fwcmd} add fwd 127.0.0.1,3128 tcp from ${inet} to any 80,8080 in via ${iif}
# ============ End Transparent Proxy ===============
#
#
#
# === filter only external traffic ===
${fwcmd} add allow all from ${inet} to any in via ${iif}
${fwcmd} add allow all from any to ${inet} out via ${iif}
#
# === NAT ===
${fwcmd} add divert natd all from ${inet} to any out via ${oif}
${fwcmd} add divert natd all from any to ${oip} in via ${oif}
#
#
###
${fwcmd} add pass tcp from any to any established
${fwcmd} add pass ip from ${oip} to any out xmit ${oif}
#
# --- DNS ---
${fwcmd} add pass udp from ${oip} ${uports} to any domain out xmit ${oif}
${fwcmd} add pass udp from any domain to ${oip} ${uports} in recv ${oif}
${fwcmd} add pass udp from any domain to ${inet} ${uports} in recv ${oif}
${fwcmd} add pass udp from ${oip} to any 53 keep-state
${fwcmd} add pass udp from any to ${oip} 53 keep-state
${fwcmd} add pass udp from ${iip} to ${inet}:${imask} 53 keep-state
${fwcmd} add pass udp from ${inet}:${imask} to ${iip} 53 keep-state
${fwcmd} add pass udp from ${oip} to any 123 keep-state
${fwcmd} add pass udp from any 123 to ${oip} keep-state
${fwcmd} add pass udp from ${iip} 123 to ${inet}:${imask} keep-state
${fwcmd} add pass udp from ${inet}:${imask} to ${iip} 123 keep-state
#
# --- ICMP (ping etc) ---
#${fwcmd} add deny icmp from any to any frag
${fwcmd} add allow icmp from any to any
#
#${fwcmd} add allow icmp from any to me icmptypes 0,3,4,11,12 in
#${fwcmd} add allow icmp from any to ${inet} icmptypes 0,3,4,11,12 in recv ${oif
}
#${fwcmd} add allow icmp from me to any icmptypes 3,8,12 out
###
${fwcmd} add pass tcp from ${oip} ${uports} to any ${services} out xmit ${oif}
###
${fwcmd} add deny log logamount 700 tcp from any to ${oip} in recv ${oif} setup
${fwcmd} add deny all from any to any
###
echo "Done!"
#
############ END #############
Осталось указать, что при запуске системы следует включать firewall и NAT. Как вы уже, вероятно, поняли, для этого нужно дописать соответствующие строки в файл /etc/rc.conf:
firewall_enable="YES" # при необходимости/желании можно «открыть» # firewall_type="OPEN" # firewall, раскомментировав эту строчку firewall_script="/etc/rc.firewall" # и закомментировав эту natd_enable="YES" natd_interface="de0"
Итак, теперь торжественный момент. Перезагружаем систему:
# shutdown -r now
А теперь пробуем подсоединиться к своему серверу удаленно — с другого компьютера сети. Если мы используем Mac OS X или Linux, все необходимое у нас уже есть, достаточно просто открыть Терминал (на Маке лучше воспользоваться не стандартным, а бесплатной утилитой iTerm — она гораздо легче настраивается на корректную работу с русскими буквами) и набрать
$ ssh <имя_пользователя>@<IP_сервера>
В нашем случае:
$ ssh admin@10.0.1.1
Затем в ответ на появившийся запрос укажем пароль.
Пользователям Windows придется установить дополнительную утилиту — SSH-клиент (например, Telneat или PuTTY; первый из них предпочитает О.Островерх, второй — я)
Заметьте, что для выполнения большинства административных задач необходимы права суперпользователя. Чтобы «стать root’ом», следует набрать короткую команду
$ su
Естественно, компьютер затребует при этом ввод пароля суперпользователя.
Постоянно работать от имени root’а, как уже было замечено, неправильно. Поэтому, выполнив задачи, для которых без его прав не обойтись, будем снова «становиться самими собой»:
# exit
Для окончания удаленного сеанса будем использовать команду
$ logout
Для проверки работоспособности шлюза воспользуемся командой ping (результат наверняка не совпадет с моим, главное, чтобы он был):
$ ping -c 5 www.yandex.ru PING www.yandex.ru (77.88.21.11): 56 data bytes 64 bytes from 77.88.21.11: icmp_seq=0 ttl=56 time=13.068 ms 64 bytes from 77.88.21.11: icmp_seq=1 ttl=56 time=18.085 ms 64 bytes from 77.88.21.11: icmp_seq=2 ttl=56 time=13.922 ms 64 bytes from 77.88.21.11: icmp_seq=3 ttl=56 time=21.465 ms 64 bytes from 77.88.21.11: icmp_seq=4 ttl=56 time=26.112 ms --- www.yandex.ru ping statistics --- 5 packets transmitted, 5 packets received, 0% packet loss round-trip min/avg/max/stddev = 13.068/18.530/26.112/4.845 ms
(Если что-то не заладилось, пингуем компьютер локальной сети, потом шлюз провайдера…)
Следующий этап проверки — такие же пинги, но уже с локального компьютера (в Mac OS X/Linux из другого окна Терминала; в Windows — из командной строки DOS). Если в результате получен примерно такой результат, как показано ниже, наш шлюз успешно настроен и уже может быть запущен в работу.
$ ping -c 5 www.ru PING www.ru (194.87.0.50): 56 data bytes 64 bytes from 194.87.0.50: icmp_seq=0 ttl=55 time=11.073 ms 64 bytes from 194.87.0.50: icmp_seq=1 ttl=55 time=17.107 ms 64 bytes from 194.87.0.50: icmp_seq=2 ttl=55 time=13.78 ms 64 bytes from 194.87.0.50: icmp_seq=3 ttl=55 time=11.197 ms 64 bytes from 194.87.0.50: icmp_seq=4 ttl=55 time=23.407 ms --- www.ru ping statistics --- 5 packets transmitted, 5 packets received, 0% packet loss round-trip min/avg/max = 11.073/15.312/23.407 ms

Итак, компьютер перезагрузился и, после традиционных сообщений о найденных устройствах и выполненных служебных задачах, показал приглашение «login:».
Вводим в ответ root и оказываемся в системе с правами суперпользователя («рута»). Этот пользователь может делать с системой все, что угодно, в том числе от его имени производятся настройки, затрагивающие работоспособность всей операционной системы в целом. Естественно, допускать к таким действиям кого попало ни в коем случае нельзя. Поэтому первым делом назначим пользователю root пароль. Хороший пароль. То есть не менее 8 знаков, включающий буквы обоих регистров, цифры, не совпадающий с вашим именем, датой рождения и т.д. Вводим команду (значок «#» — это приглашение системы при работе от имени root):
# passwd root
Затем дважды — на запросы New password: и Retype new password: — вводим пароль. Заметьте: при вводе пароля во FreeBSD на экране не отображается абсолютно ничего.
Несколько слов об особенностях имен файлов в Unix. Во-первых, расширения здесь зачастую связаны с назначением файла, а не его типом. Мало того, расширений у файла может быть несколько (а может и не быть ни одного). Во-вторых, все файловые системы монтируются в единое дерево каталогов. Именно с его корня (символа «/»), а не имени диска начинается запись полного пути. В-третьих, в отличие от Windows (и DOS), путь пишется через прямые, а не обратные слеши. Правда, с последней особенностью активные пользователи Интернет, я думаю, достаточно знакомы.
Далее нам предстоит редактировать множество различных конфигурационных файлов. Именно так — с помощью самых обыкновенных текстовых файлов — производятся все настройки в Unix-подобных операционных системах. Чем именно пользоваться для работы с ними — дело вкуса. Конечно, желательно научиться работать с vi. Этот весьма мощный редактор входит по умолчанию в состав, насколько мне известно, любого дистрибутива Unix или Linux. Однако, интерфейс у него очень своеобразный и пользователю современных графических систем крайне непривычный. Потому для первого опыта будем применять другой имеющийся во FreeBSD редактор — ee.
Начнем с файла, определяющего основные настройки системы, выполняющиеся непосредственно в конце ее загрузки. Называется он rc.conf, а находится в каталоге /etc. Поэтому, чтобы его отредактировать, нужно набрать:
# ee /etc/rc.conf
Приводим содержимое файла примерно к такому виду (строки, начинающиеся с «решетки», являются комментариями):
# -- sysinstall generated deltas -- # Wed Sep 19 12:45:42 2007 # Created: Wed Sep 19 12:45:42 2007 # Enable network daemons for user convenience. # Please make all changes to this file, not to /etc/defaults/rc.conf. # This file now contains just the overrides from /etc/defaults/rc.conf. check_quotas="NO" # -------------- Console ------------------- # здесь мы настраиваем консоль, чтобы можно было видеть русские буквы font8x14="cp866-8x14" font8x16="cp866b-8x16" font8x8="cp866-8x8" keymap="ru.koi8-r" scrnmap="koi8-r2cp866" # на время настройки включим скринсейвер (если хочется ;-)) # потом две следующие строки уберем или закомментируем saver="logo" blanktime="300" # --------------- Network ------------------ # "шлюз по умолчанию" и "наш домен" (домен может и не быть реальным) defaultrouter="192.168.4.129" hostname="sch415.uvuo.ru" # ------------------------------------------ gateway_enable="YES" # ----------- Network Interfaces ----------- # внутренний сетевой интерфейс ifconfig_xl0="inet 10.0.1.1 netmask 255.255.255.0" # internal ifconfig_de0="inet 192.168.4.131 netmask 255.255.255.192" # external # ------------------------------------------ mousechar_start="3" # --------------- Services ----------------- named_enable="YES" sendmail_enable="NONE" sshd_enable="YES" usbd_enable="YES"
Завершаем работу с редактором, сохранив сделанные изменения. В редакторе ee для этого нужно нажать клавишу Esc, которой вызывается меню. Затем нажимаем a и в следующем появившемся меню снова a.
С помощью того же редактора подготавливаем файл /etc/resolv.conf:
# ee /etc/resolv.conf
Он предельно прост:
domain ru nameserver 192.168.4.131 (здесь нужно указать внешний IP-адрес нашего компьютера)
Теперь открываем для редактирования файл, описывающий параметры виртуальных терминалов, /etc/ttys:
# ee /etc/ttys
Чтобы наши терминалы (консоли) стали «русскими», нужно будет найти все строки, содержащие подстроку «cons25» (всего таких строк будет 8 — по числу виртуальных терминалов) и заменить ее на «cons25r». Выглядеть это быдет примерно так:
ttyv0 "/usr/libexec/getty Pc" cons25r on secure # Virtual terminals ttyv1 "/usr/libexec/getty Pc" cons25r on secure ttyv2 "/usr/libexec/getty Pc" cons25r on secure ttyv3 "/usr/libexec/getty Pc" cons25r on secure ttyv4 "/usr/libexec/getty Pc" cons25r on secure ttyv5 "/usr/libexec/getty Pc" cons25r on secure ttyv6 "/usr/libexec/getty Pc" cons25r on secure ttyv7 "/usr/libexec/getty Pc" cons25r on secure
Осталось перезагрузиться, чтобы наша операционная система была почти готовой к работе.
# shutdown -r now
Кстати, так сказать, на будущее. Когда понадобится остановить систему, мы будем пользоваться почти такой же командой:
# shutdown -h now
В данном случае ключ -r означает перезагрузку (Restart), а -h — остановку (Halt)… Англичанам запоминать это, несомненно, проще 😉