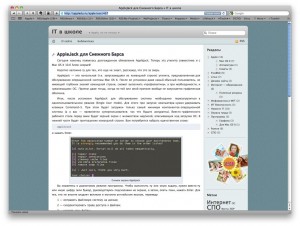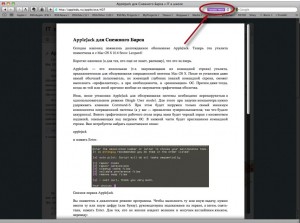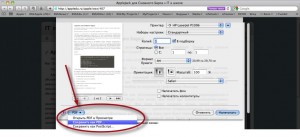С некоторых пор я запросто работаю с актуальными документами (создаю, читаю, редактирую) попеременно с разных компьютеров: то с домашнего Мака, то с нетбука под Linux’ом (если пользовался бы Windows-компьютером — так и с него бы тоже). Продолжить →
С некоторых пор я запросто работаю с актуальными документами (создаю, читаю, редактирую) попеременно с разных компьютеров: то с домашнего Мака, то с нетбука под Linux’ом (если пользовался бы Windows-компьютером — так и с него бы тоже). Продолжить →
секреты
Mac OS X. «Волшебные» клавиши
При работе с компьютером во многих случаях гораздо проще и удобнее нажать комбинацию клавиш, чем добираться мышкой до меню. Многие клавиатурные команды сейчас стали фактическим стандартом, одинаково использующимся в разных программах под разными ОС (с точностью до замены Command под Mac OS X на Control под Linux и Windows). Другие можно легко узнать, посмотрев, что написано в меню рядом с названием команды.
Но есть в Mac OS X несколько сочетаний, не столь известных, но чрезвычайно полезных. Вот о них и пойдет речь.
| Комбинация клавиш | Действие |
|---|---|
| Command-Delete 1) | Переместить в Корзину |
| Shift-Command-Delete 1) | Очистить Корзину |
| Option-Command-Esc | Открыть окно принудительного завершения программ |
| Option-Shift-Command-Esc (удерживать некоторое время) |
Принудительно завершить программу, находящуюся «на переднем плане» |
| Control-Eject | Аналогично кнопке выключения (вызов окна «Выключить/перезагрузить/режим сна») |
| Option-Command-Eject | Режим сна |
| Control-Command-Eject | Перезагрузить |
| Control-Option-Command-Eject | Выключить |
| Command-Shift-3 | Снимок экрана в файл на Рабочем столе |
| Command-Shift-4 | Снимок выбранной части экрана 2) в файл на Рабочем столе |
| Command-Control-Shift-3 | Снимок экрана в Буфер обмена |
| Command-Control-Shift-4 | Снимок выбранной части экрана 2) в Буфер обмена |
| Command-Tab | Перейти к следующей программе (можно нажимать Tab несколько раз, не отпуская Command) |
| Command-Shift-Tab | Перейти к предыдущей программе (можно нажимать Tab несколько раз, не отпуская модификаторы) |
Примечания
1). На компьютерах Apple традиционно клавишей «Delete» называют ту, которая в других ОС называется «Backspace» (т.е. находящаяся в ряду цифровых клавиш рядом с «+/=»). Клавиша удаления вперед в данных сочетаниях не действует!
2). Если при выборе области экрана удерживать клавишу Пробел, будет сделан снимок только окна или меню-строки.
Продолжение следует
| # | # |
|---|---|
| # | # |
Mac OS X 10.7 Lion. Как пройти в Библиотеку?
 На этой неделе в продажу поступила очередная версия Mac OS X — 10.7 Lion. Вчера я её установил (покупка в AppStore –> загрузка установщика (ок. 3,5 гигабайт, так что без быстрого интернета не обойтись) –> установка полностью на автопилоте чуть более получаса). Первый день пользования — «полёт нормальный».
На этой неделе в продажу поступила очередная версия Mac OS X — 10.7 Lion. Вчера я её установил (покупка в AppStore –> загрузка установщика (ок. 3,5 гигабайт, так что без быстрого интернета не обойтись) –> установка полностью на автопилоте чуть более получаса). Первый день пользования — «полёт нормальный».
Не буду касаться внутренних отличий, затрону только некоторые особенности Льва с точки зрения «продвинутого пользователя».
Установочный диск
Итак, во-первых, электронная поставка через AppStore. Купил–загрузил–установил. Установщик автоматически удалился. Надо будет переустановить — загружай заново (покупка за Вами — вашим Apple ID — записана, так что покупать повторно не понадобится, но загружать 3 с лишним гига… как-то не по-нашему). Потому, после того как установщик автоматически загрузился и запустился, останавливаем его и записываем на DVD.
MacFixIt дает рецепт приготовления загрузочного установочного диска:
- Находим Установщик в папке Программы. Щелкаем правой кнопкой и выбираем в контекстном меню «Показать содержимое пакета».
- В папке
/Contents/SharedSupport/находим файл образа дискаInstallESD.dmg - Открываем этот файл с помощью Дисковой утилиты и записываем DVD. (Как вариант — можно «Восстановить» с этого образа на раздел жесткого диска )
Java
Не знаю, как кто, а я пользуюсь несколькими программами, написанными на Java (или в той или иной мере использующие его). В Lion виртуальная машина Java не входит, нужно устанавливать ее отдельно. Загружаем и устанавливаем, как обычно.
Как пройти в Библиотеку?
По не совсем понятной мне логике Apple решила спрятать от глаз пользователя его пользовательскую папку Библиотека (Library), причем глобальная Библиотека по-прежнему видима. С одной стороны, эта папка своим названием, конечно, может сбивать с толку человека, впервые севшего за Мак. Но тому, кто знает ее назначение, иногда бывает нужно добраться до ее содержимого.
В зависимости от того, насколько часто это требуется (и сколько лишних движений вы хотите — или не хотите — делать), можно поступить по-разному:
Способ 1. Меню Переход
Вариант 1.1: Меню Переход –> команда Переход к папке; указываем адрес ~/Library и щелкаем «Перейти».
Вариант 1.2: Зажимаем клавишу Option — в меню Переход волшебным образом появляется пункт Библиотека, который мы и выбираем.
Способ 2. Отключение невидимости
Открываем Терминал и в нем даем команду:
chflags nohidden ~/Library
Папка Библиотека становится видимой, вернувшись к тому состоянию, какое нам привычно по более ранним версиям Mac OS X.
При желании можно «натащить» картинку папки на боковую панель окна Finder, а затем вновь сделать ее невидимой:
chflags hidden ~/Library
Туда-сюда
Сильно заметное отличие интерфейса Льва — организация прокрутки содержимого окон. Во-первых, сразу обращаешь внимание на отсутствие привычных «стрелочек». Не спрашивайте, как их вернуть. Не знаю. Во-вторых, содержимое окна движется «не в ту сторону». Раньше мы «двигали окно по листу» (и то же самое происходит в Windows и Linux), теперь — «лист внутри окна». Такой вариант знаком пользователям планшетных компьютеров и смартфонов (iOS и Android), но на настольном компьютере выглядит очень непривычно. Даже при использовании тачпада (или планшета Wacom Pen and Touch, как у меня). При желании можно вернуться к «нормальному» варианту: достаточно в разделе Мышь Системных настроек снять метку «Перемещать контент в сторону движения пальца».

Я отключать не стал. Во-первых, есть планшетник (нет, не iPad 😉 ). Во-вторых, кто знает, вдруг Apple в очередной раз угадала тенденции развития интерфейса и через пару лет мы будем удивляться системам, ведущим себя иначе?
Сохраняем статью с сайта в PDF

Нередко бывает нужно сохранить или распечатать понравившуюся статью с какого-либо сайта. Но вокруг нее куча совершенно нам ненужного оформления, рекламы, меню, ссылок…
Можно, конечно, скопировать выбранный фрагмент в текстовый документ и распечатывать из него. Можно воспользоваться интернет-сервисом PrintWhatYouLike, позволяющим выбрать для печати любые блоки web-страницы.
Но, оказывается, есть у нас в Safari инструмент, который многие почему-то не замечают. Это кнопка «Только текст» (в англоязычном варианте — «Reader»), расположившаяся в строке адреса около ее правого края.
Допустим, вы хотите распечатать вот эту статью:
Естественно, ни фон страницы, ни «шапка», ни правая панель с меню вам не нужны.
Щелкаете на кнопку «Только текст» — и перед вами уже только сама статья (с иллюстрациями!):
Опускаем мышку в нижнюю часть окна — появляется панелька с несколькими полезными кнопками (изменение масштаба, отправка по почте и печать).
Воспользуемся ей или стандартной командой меню «Напечатать». Всё. Можем печатать, а можем и сохранить в виде документа PDF — благо, в Mac OS X у нас эта возможность уже встроена:
По правде сказать, описанный способ не универсален. Он не будет работать, если:
- на открытой web-странице находится не одна статья (Safari не сможет выбрать, что же ему показывать — и спрячет кнопку «Только текст»);
- если статья выводится с помощью iframe (тут результат, вообще говоря, непредсказуем);
- если сайт построен не на стандартном HTML, а на Flash или еще чем-то подобном.
Подозреваю, что проблемы могут возникать и с сайтами, использующими табличную верстку.
И тем не менее, во многих случаях именно этот способ позволяет легко и быстро получить искомый результат.
Об установке WINE@Etersoft…
Получил на днях для школы бесплатную лицензию на WINE@Etersoft. Естественно, сразу же попробовал установить.
Ну, устанавливаю, закидываю файл лицензии в указанное место, пытаюсь запускать…
Не запускается!
Ни одна программа «с рюмкой», появившаяся после установки WINE@Etersoft в меню программ, не запускается!
Хорошо, что меня не пугает командная строка. Попытка запуска wine из окна терминала сразу всё объяснила. В чём же было дело?
У меня и раньше был установлен WINE. Обычный, поставившийся с дистрибутивом. Перед установкой WINE@Etersoft я его, естественно, на всякий случай удалил. Но папка с настройками в моем домашнем каталоге осталась. И вот эти-то настройки WINE@Etersoft не смог заменить.
Итак, вывод:
если у вас был установлен WINE, и установленный WINE@Etersoft отказывается запускаться, первым делом нужно зайти в свою домашнюю папку (/home/ваш_логин) и удалить (или перенести куда-нибудь) невидимую папку .wine, с помощью вашего файлового менеджера либо командой:
rm -rf ~/.wine
Вот уже если это не поможет, тогда придется «копать глубже». 😉