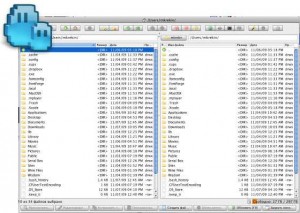
Специально для тех, кто жить не может без старого доброго двухпанельного файлового менджера a la Norton Commander… Вы входите в их число? Лично у меня потребность в нем резко меняется в зависимости от условий: под Mac OS X (в графическом интерфейсе) она стремится к нулю, в терминале — не важно, Mac, Linux, BSD — частенько его недостает, в графическом интерфейсе Windows (а равно Thunar, Konquerror и т.п.) тоже нередко хочется чего-то такого.
Ну, для консоли-то у меня сразу поселяется mc. А вот для графических сред один из возможных вариантов — muCommander. Сегодня, кстати, вышла очередная версия — 0.8.4.
Плюсы программы:
- работает везде, где есть Java-машина (Mac OS X, Windows, Linux, *BSD, Solaris…).
- наряду с локальными дисками может использовать и подключенные по FTP, SFTP, SMB, NFS…
- поддержка просмотра, создания и распаковки архивов ZIP, RAR, 7z, TAR, GZip, BZip2, ISO/NRG, AR/Deb и LST (с файлами ZIP работает как с обычными папками, без полной распаковки)
- можно открыть несколько двухпанельных окон (интересно, зачем? — этакая реплика в сторону 😉 )
- как и положено, все действия могут быть выполнены без помощи мыши
- русская локализация (среди более 20 разных языков)
- лицензия GPL
К недостатком можно отнести, во-первых, первое из достоинств (хотя не смотря на свою «джавость», программка легкая и шустрая). Во-вторых, для пользователей Mac OS X нужно отметить, что, в силу своей кроссплатформенности, менеджер не воспринимает особенности пакетов — с ними он обращается как с самыми обычными папками.
Что еще добавить? Размер загружаемого дистрибутива — около 3 (для Mac OS X — 4) мегабайт. Достаточно скромно по нынешним временам. Так что, по крайней мере, попробовать можно. Вдруг понравится? 😉


