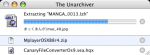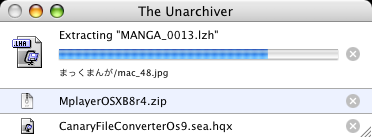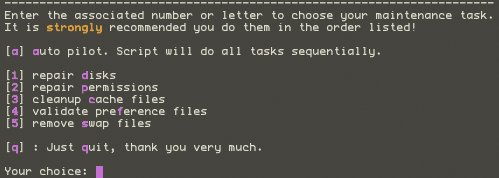Первоначальная настройка
Первый вход
Итак, компьютер перезагрузился и, после традиционных сообщений о найденных устройствах и выполненных служебных задачах, показал приглашение «login:».
Вводим в ответ root и оказываемся в системе с правами суперпользователя («рута»). Этот пользователь может делать с системой все, что угодно, в том числе от его имени производятся настройки, затрагивающие работоспособность всей операционной системы в целом. Естественно, допускать к таким действиям кого попало ни в коем случае нельзя. Поэтому первым делом назначим пользователю root пароль. Хороший пароль. То есть не менее 8 знаков, включающий буквы обоих регистров, цифры, не совпадающий с вашим именем, датой рождения и т.д. Вводим команду (значок «#» — это приглашение системы при работе от имени root):
# passwd root
Затем дважды — на запросы New password: и Retype new password: — вводим пароль. Заметьте: при вводе пароля во FreeBSD на экране не отображается абсолютно ничего.
Несколько слов об особенностях имен файлов в Unix. Во-первых, расширения здесь зачастую связаны с назначением файла, а не его типом. Мало того, расширений у файла может быть несколько (а может и не быть ни одного). Во-вторых, все файловые системы монтируются в единое дерево каталогов. Именно с его корня (символа «/»), а не имени диска начинается запись полного пути. В-третьих, в отличие от Windows (и DOS), путь пишется через прямые, а не обратные слеши. Правда, с последней особенностью активные пользователи Интернет, я думаю, достаточно знакомы.
Далее нам предстоит редактировать множество различных конфигурационных файлов. Именно так — с помощью самых обыкновенных текстовых файлов — производятся все настройки в Unix-подобных операционных системах. Чем именно пользоваться для работы с ними — дело вкуса. Конечно, желательно научиться работать с vi. Этот весьма мощный редактор входит по умолчанию в состав, насколько мне известно, любого дистрибутива Unix или Linux. Однако, интерфейс у него очень своеобразный и пользователю современных графических систем крайне непривычный. Потому для первого опыта будем применять другой имеющийся во FreeBSD редактор — ee.
Основные настройки
Начнем с файла, определяющего основные настройки системы, выполняющиеся непосредственно в конце ее загрузки. Называется он rc.conf, а находится в каталоге /etc. Поэтому, чтобы его отредактировать, нужно набрать:
# ee /etc/rc.conf
Приводим содержимое файла примерно к такому виду (строки, начинающиеся с «решетки», являются комментариями):
# -- sysinstall generated deltas -- # Wed Sep 19 12:45:42 2007
# Created: Wed Sep 19 12:45:42 2007
# Enable network daemons for user convenience.
# Please make all changes to this file, not to /etc/defaults/rc.conf.
# This file now contains just the overrides from /etc/defaults/rc.conf.
check_quotas="NO"
# -------------- Console -------------------
# здесь мы настраиваем консоль, чтобы можно было видеть русские буквы
font8x14="cp866-8x14"
font8x16="cp866b-8x16"
font8x8="cp866-8x8"
keymap="ru.koi8-r"
scrnmap="koi8-r2cp866"
# на время настройки включим скринсейвер (если хочется ;-))
# потом две следующие строки уберем или закомментируем
saver="logo"
blanktime="300"
# --------------- Network ------------------
# "шлюз по умолчанию" и "наш домен" (домен может и не быть реальным)
defaultrouter="192.168.4.129"
hostname="sch415.uvuo.ru"
# ------------------------------------------
gateway_enable="YES"
# ----------- Network Interfaces -----------
# внутренний сетевой интерфейс
ifconfig_xl0="inet 10.0.1.1 netmask 255.255.255.0" # internal
ifconfig_de0="inet 192.168.4.131 netmask 255.255.255.192" # external
# ------------------------------------------
mousechar_start="3"
# --------------- Services -----------------
named_enable="YES"
sendmail_enable="NONE"
sshd_enable="YES"
usbd_enable="YES"
Завершаем работу с редактором, сохранив сделанные изменения. В редакторе ee для этого нужно нажать клавишу Esc, которой вызывается меню. Затем нажимаем a и в следующем появившемся меню снова a.
С помощью того же редактора подготавливаем файл /etc/resolv.conf:
# ee /etc/resolv.conf
Он предельно прост:
domain ru
nameserver 192.168.4.131 (здесь нужно указать внешний IP-адрес нашего компьютера)
Виртуальные терминалы
Теперь открываем для редактирования файл, описывающий параметры виртуальных терминалов, /etc/ttys:
# ee /etc/ttys
Чтобы наши терминалы (консоли) стали «русскими», нужно будет найти все строки, содержащие подстроку «cons25» (всего таких строк будет 8 — по числу виртуальных терминалов) и заменить ее на «cons25r». Выглядеть это быдет примерно так:
ttyv0 "/usr/libexec/getty Pc" cons25r on secure
# Virtual terminals
ttyv1 "/usr/libexec/getty Pc" cons25r on secure
ttyv2 "/usr/libexec/getty Pc" cons25r on secure
ttyv3 "/usr/libexec/getty Pc" cons25r on secure
ttyv4 "/usr/libexec/getty Pc" cons25r on secure
ttyv5 "/usr/libexec/getty Pc" cons25r on secure
ttyv6 "/usr/libexec/getty Pc" cons25r on secure
ttyv7 "/usr/libexec/getty Pc" cons25r on secure
Осталось перезагрузиться, чтобы наша операционная система была почти готовой к работе.
# shutdown -r now
PS
Кстати, так сказать, на будущее. Когда понадобится остановить систему, мы будем пользоваться почти такой же командой:
# shutdown -h now
В данном случае ключ -r означает перезагрузку (Restart), а -h — остановку (Halt)… Англичанам запоминать это, несомненно, проще 😉